If you are a PC gamer and love to play games using the EA App, then you will be aware of how important it is to have a smooth and optimized gaming performance. How else will you complete your mission, win a battle, or complete puzzles in your favorite games?
It is very easy to show FPS in games that use the EA app, and it is an essential metric to help you see how well your system is performing while gaming. So in this guide, we will look at a few different ways to display an FPS counter in your favorite EA Games.
Table Of Contents
Why do I need to view my FPS?
A higher FPS (frames per second) will enhance your gameplay, as it will make the game you are playing more smooth and easier to play.
If you are suffering from a low FPS then you might be in trouble as you will more than likely have stuttering and lag problems within the game. It could also give you issues with the graphics and textures in your games, which is really frustrating!
So if you can view your FPS in a game then you will be able to troubleshoot and optimize your system, to improve the frame rate on your Windows PC or laptop.
Can you enable the FPS counter in the EA App?
Although this was possible within the Origin app, at the time of writing this it is not currently possible to enable an FPS counter in the EA App.
However, we are sure that this is a feature that will get added within the near future especially as a lot of users have now moved from the Origin app and now using the EA App instead.
How to show FPS counter in EA Games
There are several different ways to view your FPS in games, and these apply to EA Games in the EA app also. These methods can be done in Windows 10 and Windows 11.
Xbox Game Bar
1. On your keyboard, you need to hold the Windows key + G to bring up the Game Bar overlay.
2. Next, go ahead and click on Widgets at the top.
3. Go to Performance.
4. Click on the Pin icon and then click on the FPS tab.
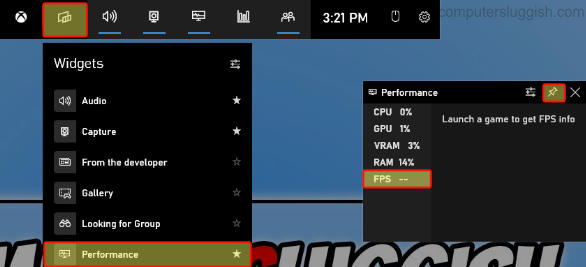
AMD FPS Counter
1. If you have an AMD graphics card then you can use the AMD Adrenalin Software to show a metrics overlay in your games.
2. Open the Adrenalin software on your PC and go to the Performance tab.
3. Select “Show Metrics Overlay” so that it is toggled to Enabled.
Nvidia FPS display
1. Open up Nvidia GeForce Experience from your System Tray and then click on the Settings cog.
2. Select General.
3. Toggle IN-GAME OVERLAY to On.
4. Then go back to Settings and go to the HUD layout.
5. Select Performance > Click on FPS and choose where you would like your FPS counter to show.
6. Once happy press Back and then Done > Then click on Close.
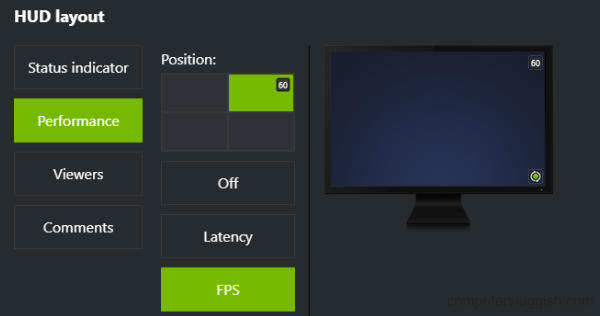
Conclusion:
There’s no denying that smooth gameplay is vital to all of us PC gamers! So showing your FPS in EA App games as well as all games can always help in assessing and optimizing issues with your frame rate.
With the above steps and tips, you can easily enable an FPS counter and see what you are getting, so enjoy!


