If you have just brought Hogwarts Legacy or perhaps upgraded some hardware within your computer, then you might want to know what FPS also known as frames per second your system is getting within Hogwarts Legacy on your PC.
So in this guide, I will be showing you how to easily display an FPS counter in Hogwarts Legacy on a Windows 10/11 computer.
Don’t worry it does not matter if you purchased Hogwarts Legacy from the Steam Store or Epic Games Store you will still be able to display the FPS counter within Hogwarts Legacy.
Table Of Contents
Why show FPS counter in Hogwarts Legacy
Just like any PC game, it’s important to know what FPS you are getting as it helps let you know if you need to either lower your graphics settings or you can raise them. This will then allow you to make the game look even more beautiful than it already looks on your computer.
In this case, because Hogwarts Legacy is only a single player game you will get away with having a slightly lower frame rate, but if the game was a fast paced online FPS or racing game then you would want to have a high FPS. We have a guide here on how to show FPS in all PC games.
Related: Fix Hogwarts Legacy crashing on PC
How to show FPS in Hogwarts Legacy
Below are different ways you can display an FPS counter within Hogwarts Legacy on PC.
Hogwarts Legacy Steam version
1. Open Steam then click on Steam in the top left-hand corner
2. Go to Settings > Now select In-Game
3. Under In-game FPS counter decide where you want the FPS counter to display
4. Now click OK and then close Steam
5. You can now reopen Steam and Hogwarts Legacy and you will see the FPS counter
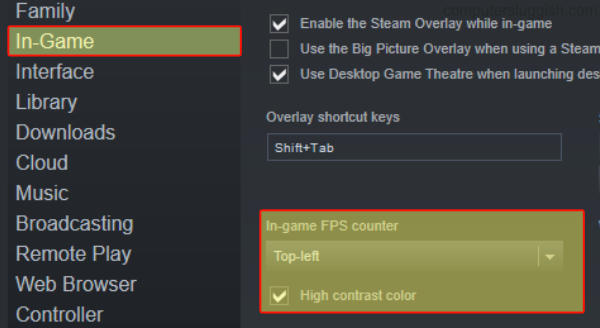
Hogwarts Legacy Epic Games version
Because Epic Games Launcher does not have the option to display a FPS counter in-game then you can use a program called FRAPS.
1. Go here to download FRAPS then run the setup file and follow the instructions to install
2. Once installed launch FRAPS
3. Go to the FPS tab and choose the position where you would like to show the FPS counter using Overlay Corner
4. Launch Hogwarts Legacy to see the FPS counter
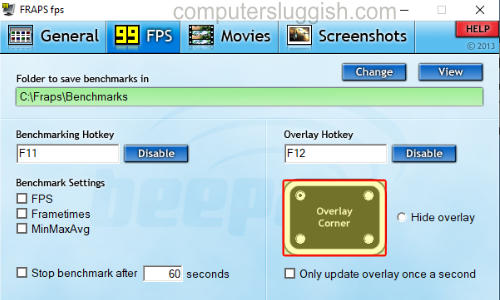
Windows Game Bar
Alternatively, if you are having issues with the above options to display an FPS counter in Hogwarts Legacy then you can use the Windows Game Bar that comes preinstalled with Windows 10 and Windows 11.
1. On your keyboard hold Windows key + G to display the Game Bar
2. Click on the Widget Menu at the top and go to Performance
3. You will see a Pin icon so click this to pin the performance window > Now select the FPS tab
4. If for some reason you are missing the FPS counter then you need to click on Request Access and restart your computer
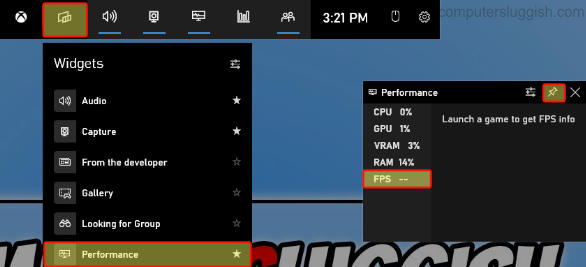
NVIDIA Graphics Card
If you have an NVIDIA graphics card and you have GeForce Experience installed then you can also use this to display an FPS counter within Hogwarts Legacy. Using the NVIDIA GeForce Experience is my preferred way to display an FPS counter in my PC games.
1. Open Nvidia GeForce Experience > Once open click the Settings cog
2. Select General and check that IN-GAME OVERLAY is On
3. Now click on Settings > Click HUD layout
4. Next select Performance > Choose a position for the FPS counter and also select FPS
5. Once done press Back > Done > And Close
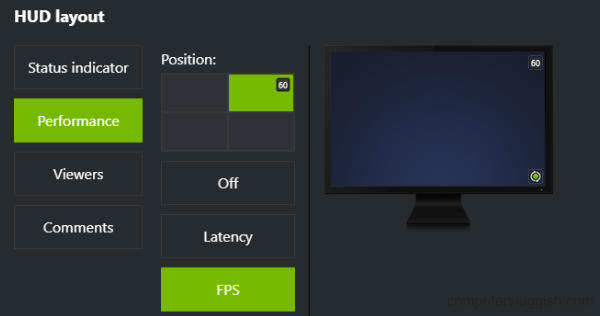
AMD Graphics Card
If you have an AMD graphics card and have Adrenalin software installed then you can use this to display an FPS counter within Hogwarts Legacy.
1. Open Adrenalin software
2. Select the Performance tab
3. Toggle Show Metrics Overlay to Enabled
4. You will now be able to see what FPS you are getting within the game as well as other information

I hope the above guide has helped show you how to display the FPS counter in Hogwarts Legacy on your computer, so you can now play around with the game settings and improve the frame rate that you are getting.
If you liked this guide then I am sure you would like our other gaming guides.


