Are you having Hogwarts legacy crashing PC issues and problems? Many players have reported on Reddit and other sources that they are still having issues with Hogwarts Legacy constantly crashing on PC, regardless of if they are using Windows 10 or Windows 11.
So if you are having problems and Hogwarts Legacy keeps crashing, freezing, not launching, or another thing that can cause the game to crash is when the game shows the Seizure Warning, then don’t worry as there are things that we can do to fix this.
So in this guide, I have put together different methods that you can use to troubleshoot and fix Hogwarts Legacy crashing on PC. These methods can also help if you are getting the lowlevelfatalerror when trying to play the game.
Table Of Contents
Why is Hogwarts Legacy not loading?
Hogwarts Legacy is a game that I have wanted for a very long time, being a huge fan of the Harry Potter movies and previous games back in the day. Being able to play a Harry Potter game with modern graphics is something that I really wanted to happen and it’s finally here.
But as you are currently reading this, then that means that you are not having too much fun with the game, and experiencing crashing and loading issues with Hogwarts Legacy. But the question is, why does Hogwarts Legacy crash after the loading screen or just keep randomly crashing?
If you have been keeping up with the latest Hogwarts game news then you may have already updated your game, but are still coming across bugs, glitches, and crashes like many others.
There can be many causes for the game. From your Windows system not being updated, to a background program causing conflicts. Another thing that can cause crashing and freezing problems is your graphics drivers. Either having an outdated driver or even the most recent driver can cause a game to crash in Windows!
Related: How to fix Hogwarts Legacy graphical issues on PC
Hogwarts Legacy Keeps Crashing On PC (How to fix)
Being a huge open-world RPG problems can happen so below I have listed the different methods to help. You will need to do each method until one fixes the problem that you are having with the game.
Fix 1: Update Windows
Make sure you have the latest updates installed for Windows 10 or Windows 11, depending on which operating system you are trying to play Hogwarts Legacy on.
- Update Windows by right-clicking on the start menu icon and selecting Settings
- Click on Update & Security (on Windows 11 choose Windows Update)
- Next click the Check for Updates button

Update DirectX
Updating Windows will update Direct X 12 but to update the previous versions of Direct X you will need to do this manually.
- Head over to the Microsoft website and under Direct X End-User Runtime Web Installer click the Download button > Press Save File
- Run the setup file and follow the onscreen instructions
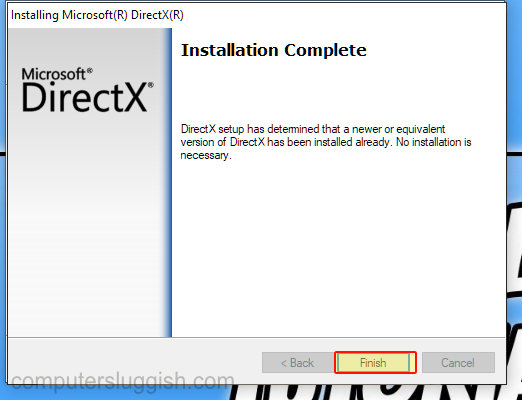
Fix 2: Update GPU driver
If you do not have the latest driver installed for your NVIDIA, AMD, or Intel graphics card then this can lead to issues. So it does not matter if you have the most powerful GPU you still need to check if there is a new driver available for your graphics card.
I have listed some links below to help you update your GPU driver.
Fix 3: Run as admin
Giving Hogwarts Legacy admin control will give it extra privileges which can sometimes help resolve many problems with games/apps not working correctly in Windows. So it’s defiantly worth giving it a try and it’s easy enough to do, in fact all you need to do is right-click on the games shortcut files and select run as admin.
- Right-click on the Hogwarts Legacy shortcut file and select Run as administrator
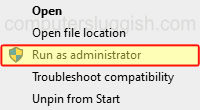
Fix 4: Power plan
Make sure Windows is using the best power plan option within Windows, we can choose what power plan we would like to use. If you are using a power saving plan then this is going to limit your system’s power so make sure you are using the highest plan possible.
- First, open Windows start menu and search for Control Panel then open it
- Now change View by to Small icons now go to Power Options > Click on Show additional plans
- Select the High Performance power plan option
- You can also add Windows 10 Ultimate and Windows 11 Ultimate hidden power plans for that extra performance.
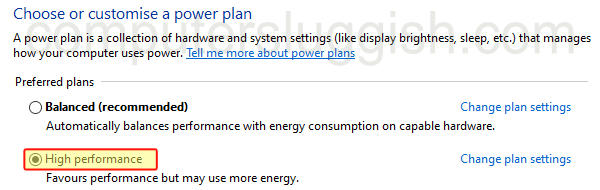
Fix 5: Background processes
If you have different programs and apps running in the background of Windows then close these down. It’s well known for programs running in the background can conflict with a game causing it to crash or not launch.
Make sure you do not have anything running in the background like Discord, OBS Studio, MSI Afterburner, TeamSpeak, Microsoft Edge, etc.
Fix 6: Free space
If you are getting low on storage space on the drive that you have the game installed onto then this could be the reason why you are not able to launch Hogwarts Legacy. You can check how much space you have on your drives in Windows File Explorer without the need of downloading a third-party program.
- Open File Explorer, and you will then see how much free space you have on your drives.

Fix 7: Security
If you have installed a third-party security program like AVG, Avast, Kaspersky, McAfee, etc to your Windows computer. Then make sure your security software is not blocking the game, if it is then it could cause Hogwarts Legacy to crash or give the game a black screen as it’s unable to load.
So you have two options you can either disable your security software and then try playing the game, but you might not be protected from security threats while you do this. If the game works then you know you need to add it to the exception list.
Or you can enable a game mode/passive mode within the security settings which most security programs have the option to do this and test the game.
Fix 8: Virtual Memory
Within the Windows 10/11 settings we can increase the virtual memory that Windows uses. So if your system starts getting low on memory, Windows will then use the virtual memory. This can help fix issues like the Hogwarts Legacy lowlevelfatalerror.
- Open the start menu and search for Adjust the appearance and performance of Windows and open it
- Now select the Advanced tab and click the Change button
- Untick Automatically mange paging file size for all drivers
- Now select your C Drive and choose Custom
- Now fill in Initial size and Maximum size with the Recommended size
- Then click the Set button

Fix 9: Remove overclock settings
If you have overclocked your graphics card or any other hardware within your computer then this could cause Hogwarts Legacy to keep crashing. So if you know how to remove the overlock settings from your hardware then try launching the game again.
Fix 10: SSD
If you have installed the game onto a slow old Hard Drive then this will cause issues. It can not only cause graphical problems such as textures loading slowly but can also make the game load slow and crash.
So if you do have an SSD drive, install Hogwarts Legacy onto that drive, and if you do not have one then buying an SSD would be a great addition to your PC. Just do your research first on the best SSD available for your computer.
Fix 11: Config folder
If you have made some changes within the Hogwarts legacy settings, and your system is disagreeing with them then this could cause the game to crash. Luckily we can reset these settings in the Hogwarts config file location, without having to launch the game.
- Open File Explorer then type in the address bar %localappdata% and press Enter
- Find the Hogwarts Legacy folder now open the Saved folder
- Rename the Config folder to ConfigBK
- Now launch the game again
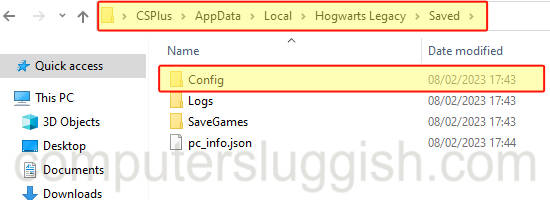
You can check out more pictures on Hogwarts Legacy config files here.
Fix 12: Verify game files
If none of the methods above have helped then the next thing to do is check that none of the game files have become either corrupted or missing. If they have then that would explain why the game keeps crashing.
Steam:
- Open the Steam client and find Hogwarts Legacy in the list in your Game Library
- Right-click on it and then go to Properties
- Now click Local files and then click on the Verify integrity of game files button

Epic Games Launcher:
- Launch the Epic Games launcher > Now go to your Library
- Find Hogwarts Legacy > Click on the 3 dots and select Manage then Verify
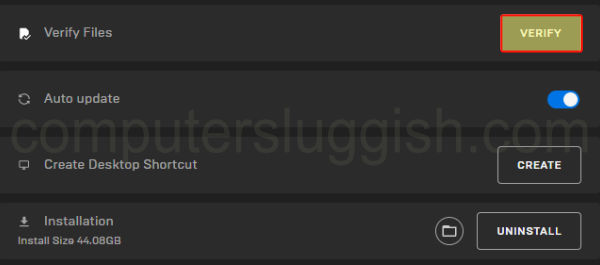
Fix 13: Overheating
Although this sounds very simple, if your PC overheats for any reason then it can cause your computer to crash and Hogwarts Legacy to not work.
So you need to make sure that you have a decent amount of airflow around your PC case so that it is not overheating. If you have a custom PC desk as we do, then make sure your PC is either on top or has sufficient room to get plenty of air!
Check out our YouTube video here on how to fix Hogwarts Legacy on PC
Conclusion
I hope you enjoyed this guide on fixing Hogwarts Legacy crashing and it helped you get back in the game on your PC or laptop. Hopefully, you are no longer having the crashing or freezing issue, as it can be annoying when you get random crashes like after Hogwarts Legacy shows the seizure warning or random error codes like lowlevelfatalerror.
Hopefully, one of the methods above helped. But if not then you may need to wait for the next patch for the game, or try reinstalling it to solve your issues.
If you liked this guide then I am sure you would like our other Windows guides.
Check out our YouTube video here on How to FIX Hogwarts Legacy Crashing On PC & Freezing/Not Launching


