In this guide, I will be showing you how to display FPS in Mortal Kombat 1 on a Windows 10 or Windows 11 computer, and don’t worry it’s easy enough to do.
For PC gamers, monitoring your frame rate per second (FPS) can be essential to ensure smooth gameplay and optimize your gaming experience.
If you’re a Mortal Kombat 1 fan and want to keep an eye on your FPS while playing, you’re in the right place.
Below I have listed how you can display FPS in Mortal Kombat on your PC using different methods.
Related: Show an FPS counter in every PC game
Table Of Contents
How To Show FPS In Mortal Kombat 1
Method 1: Using the Built-in Steam Overlay
Start by launching Steam, and then click on the Steam menu located at the top left-hand corner.
Navigate to the Settings option, and from there, choose In-Game.
In the In-Game FPS counter section, select the preferred location for displaying the FPS counter on your screen.
Additionally, if you find that the FPS counter isn’t easily visible, you can enhance its visibility by enabling the High Contrast Colour option. Simply check the corresponding box.
After configuring your settings, click OK to save your changes.
Finally, close Steam. Once you reopen Steam and launch Mortal Kombat 1, you will now have the FPS counter visible on your screen as desired.
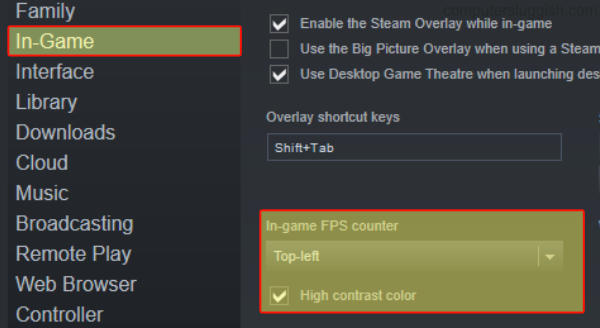
NVIDIA Users (NVIDIA GeForce Experience):
Begin by launching Nvidia GeForce Experience. Once it’s open, click on the Settings icon (shaped like a cogwheel).
Inside the Settings menu, select “General” and ensure that the IN-GAME OVERLAY option is switched to the “On” position.
Next, navigate to the Settings menu once again and click on HUD Layout.
In the HUD Layout section, choose Performance. From here, select your preferred position for the FPS counter, and also make sure to choose FPS.
Once you’ve configured these settings to your liking, press the Back button, then click Done, and finally, close Nvidia GeForce Experience.
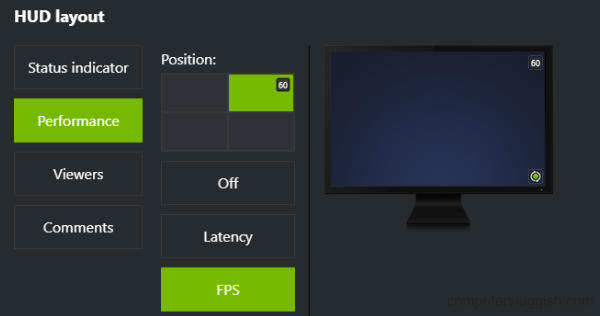
AMD Users (AMD Radeon Software):
Launch the Adrenalin software.
Click on the Performance tab.
Switch the Show Metrics Overlay option to Enabled.

Conclusion:
Monitoring your FPS in Mortal Kombat 1 on PC is a valuable tool for optimizing your gaming experience.
Whether you prefer using the built-in Steam overlay or third-party software like NVIDIA GeForce Experience or AMD Radeon Software, these methods will help you keep track of your frame rate.


