Party Animals is a fun and exciting multiplayer game, and monitoring your frames per second (FPS) can help you optimize your gaming experience. Here’s a step-by-step guide on how to show FPS in Party Animals on your PC.
Engage in adorable battles with your pals as cute puppies, kittens, and other fluffy critters in PARTY ANIMALS! Join the fun with your friends, whether you’re playing online or offline.
But that’s enough of that let’s see how you can display an FPS counter in the game.
Related: Display FPS counter in all games
Table Of Contents
How To Show FPS In Party Animals
For Steam:
- Open Steam and go to Settings.
- Select “In-Game” from the menu.
- In the “In-Game FPS counter” section, choose where you want the FPS counter to appear on your screen.
- To make the FPS counter more visible, enable the “High Contrast Colour” option by checking the corresponding box.
- After configuring your settings, click OK to save your changes.
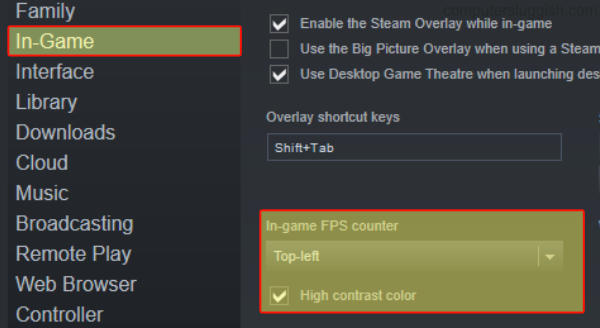
For NVIDIA Users (NVIDIA GeForce Experience):
- Launch Nvidia GeForce Experience.
- Click on the Settings icon (shaped like a cogwheel).
- In the Settings menu, go to “General” and make sure the “IN-GAME OVERLAY” option is turned on.
- Navigate to the Settings menu again and click on “HUD Layout.”
- In the HUD Layout section, select “Performance.” Choose your desired position for the FPS counter and ensure that “FPS” is selected.
- Once you’ve customized these settings, press the Back button, click Done, and then close Nvidia GeForce Experience.
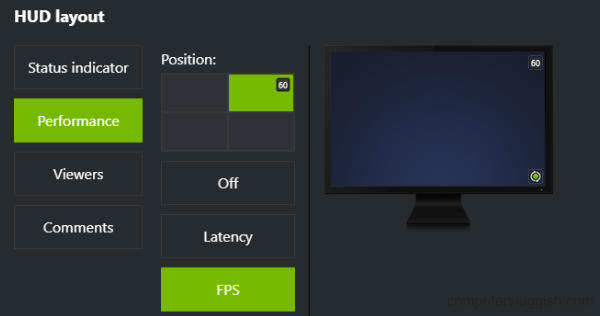
For AMD Users (AMD Radeon Software):
- Open the Adrenalin software.
- Click on the Performance tab.
- Enable the “Show Metrics Overlay” option.

Conclusion:
In conclusion, the process of configuring FPS counters and overlay settings can vary depending on the platform or software you are using.
Whether you’re a Steam user, NVIDIA GeForce Experience enthusiast, or an AMD Radeon Software user, the key takeaway is that you have the flexibility to customize your gaming experience by displaying your frame rate (FPS) in Party Animals on your PC.


