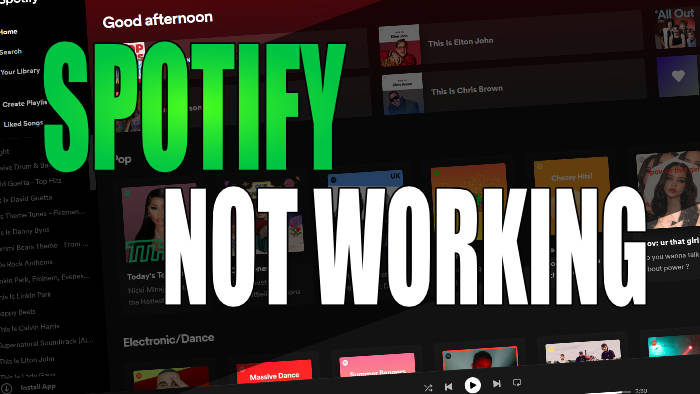In this guide, we will be taking a look at how to fix Spotify not working. If you are having issues with Spotify not playing your music while playing games or just browsing around on your PC, Xbox, PlayStation, or mobile don’t panic just yet. There are a couple of things that you can do that should get Spotify working again.
Spotify is a great music streaming service that we have used over the years. It basically has every song you want to listen to and plenty of great albums and playlists. It is normally pretty reliable, but if this is not the case for you then we have put together a list of methods to fix Spotify problems on your device.
Table Of Contents
Why is Spotify not working?
There can be many reasons why Spotify is not playing songs or the application is not responding on the platform that you are using.
For example, it could be due to not having the latest version of the app installed, Spotify is down, if you are using Spotify in a web browser. Or it could be an issue with your browser, or not even having an internet connection will stop the streaming of songs from working.
How to fix Spotify not working
Below we have listed different methods you can do to fix Spotify issues. You will need to try each method for your platform until one resolves the issue that you are having.
Fix Spotify problems on PC
Below are steps to fix Spotify not working on a Windows 10 or Windows 11 PC or laptop.
Fix 1: Spotify down
The first thing to do is check if Spotify is down. Tf there is an issue with the services then this will cause many issues:
- You can check on Spotify’s Twitter page.
Fix 2: Update Windows
Check your Windows is up to date because if it’s not then this can cause many issues.
Windows 10:
- Right-click on the Windows start menu and open Settings
- Go to Update and security and then click the Check for updates button

- Right-click the Windows start menu and go to Settings
- Then select Windows Update and click on the Check for updates button

Fix 3: Update App
If you are not using the latest version of Spotify then you could be missing out on an update with the fix for the Spotify problems you are having:
- Open your Microsoft Store > Click on Library in the bottom left-hand corner
- This will take you to your Updates & downloads
- Then select Get updates in the top right
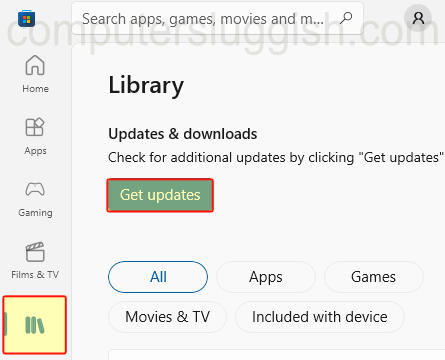
Fix 4: Web browser /app
If you have been using Spotify using your web browser then try switching to the app version. And if you have been using the app version of Spotify try using a web browser.
Fix 5: Run as admin
Try running the Spotify app as an administrator as this will give the app extra privileges:
- Right-click on the Spotify app and click Run as administrator
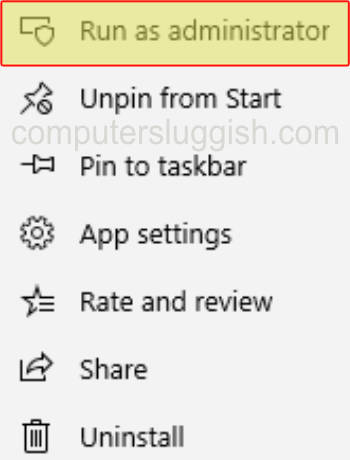
Fix 6: Repair
Repair the Spotify app within the Windows Settings:
- Right-click the start menu > Apps and Features
- In the search box type Spotify
- Select Spotify and click on Advanced options
- Select the Repair button
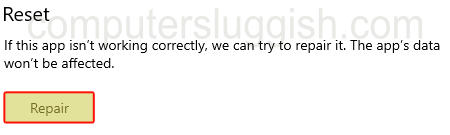
Fix 7: Reset
In the same location as repairing the Spotify app, we can reset it back to its default settings. You will need to sign back into the app:
- Right-click the start menu > Apps and Features
- In the search box type Spotify
- Select Spotify and click on Advanced options
- Select the Reset button
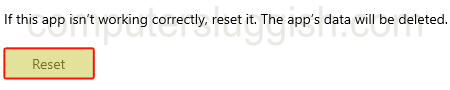
Fix 8: Volume
We know this sounds a little silly but just check your volume is turned on and is working when you play a video, song, or open YouTube and check if the sound is coming out of the speakers.
Fix 9: Reinstall
If none of the above methods have helped fix Spotify not working on your Windows computer then the next thing to try is reinstalling the app.
Fix Spotify problems on Xbox
Below we have listed methods that will work on an Xbox One or Xbox Series X|S.
Fix 1: Spotify outage
If the Spotify services are down then the chances are this will be what’s causing Spotify to not work on your Xbox, and you will need to wait until the issue has been resolved:
- You can check this on Spotify’s Twitter page.
Fix 2: Update system
Check if there are any new system updates available for your Xbox:
- Press the Xbox button on your controller and open Settings
- Go to System then Updates
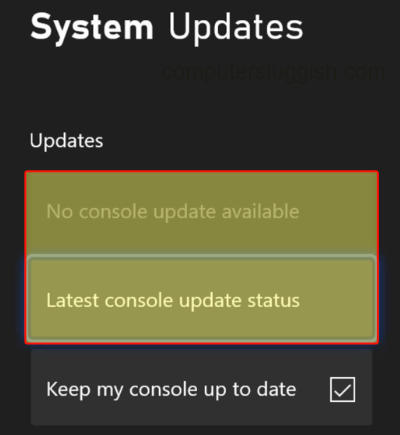
Fix 3: Shutdown & cache
Sounds simple we know but doing a shutdown can resolve many problems.
- So shut down your Xbox then unplug the power cable and leave it 60 seconds
- Then plug the power cable back in and turn the console on again
Fix 4: Internet test
Run an internet connection test on your Xbox to ensure you are connected to the internet:
- Press the Xbox button > Settings
- Go to General > Select Network Settings
- Then Test network connection
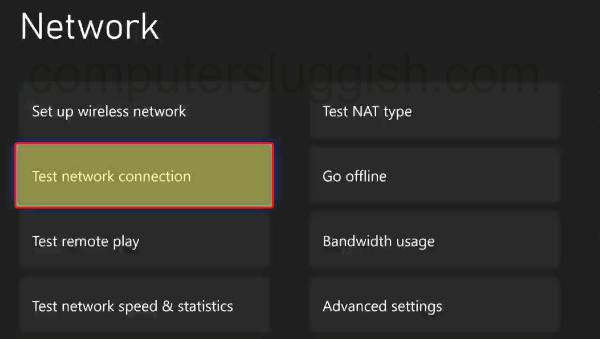
Fix 5: Sign out
Try signing out of the Spotify app on your Xbox then sign back into it again. Don’t forget your login details!
Fix 6: Switch user
Swap your user profile on your Xbox to ensure it’s not an issue with the current Xbox user account that you are signed into.
Fix 7: Reinstall
If none of the above methods helped fix Spotify not working then the next thing to do is reinstall the app on your Xbox.
Fix Spotify problems on PlayStation
These steps will work for a PS4 or PS5 console.
Fix 1: Is Spotify down?
Check if there is not an issue with the Spotify services being down or having an outage. If they are then this will be the likely reason why you are having problems:
- You can check this on Spotify’s Twitter page.
Fix 2: Update system
Check if there are any new updates available for your PlayStation system:
- Go to Settings and then System Software Update
- Install any updates
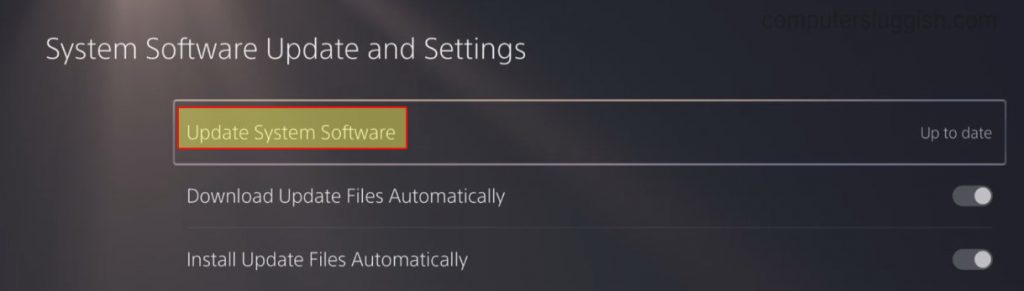
Fix 3: Shutdown
Completely shut down your PlayStation console as this will give the console a good refresh.
Fix 4: Internet test
Run an internet connection test on your PlayStation to ensure there is not an issue with your connection:
- Go to Settings and then Network > Select Connection Status
- Select Test Internet Connection
- You can also check the PSN network for any issues
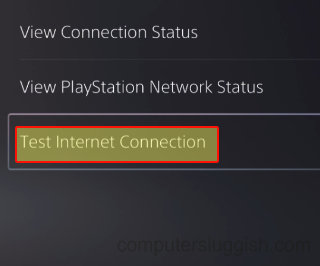
Fix 5: Sign out
Sign out of the Spotify app then sign back in again on your PS5 or PS4. Remember that password!
Fix 6: Switch user
Sign out of the current PlayStation account you are on and then sign in to a different profile and see if Spotify works on that PS profile.
Fix 7: Reinstall
If none of the above methods helped fix Spotify on your PlayStation then the next thing to do is try reinstalling the app.
Fix Spotify problems on Android
Below we have listed methods to fix Spotify on an Android phone or tablet.
Fix 1: Spotify down
If the Spotify servers are down or having issues then this will cause issues luckily we can check this by visiting Spotify’s Twitter page.
Fix 2: Update Android
Check you have the latest Android updates installed on your mobile/tablet:
- Open Settings on your device and then go to Software update
- Then select Download and install
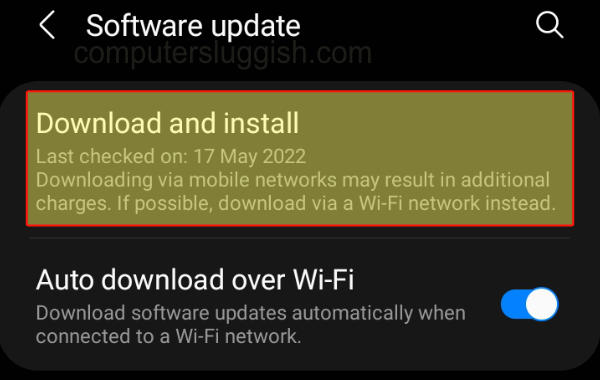
Fix 3: Update app
Ensure you have the latest update installed for Spotify as it could have the fix for the issue that you are experiencing:
- Open the Play Store and go to your Profile icon
- Select Manage apps and device
- Go to the Manage tab and then click on Updates available
- Find Spotify and then Update
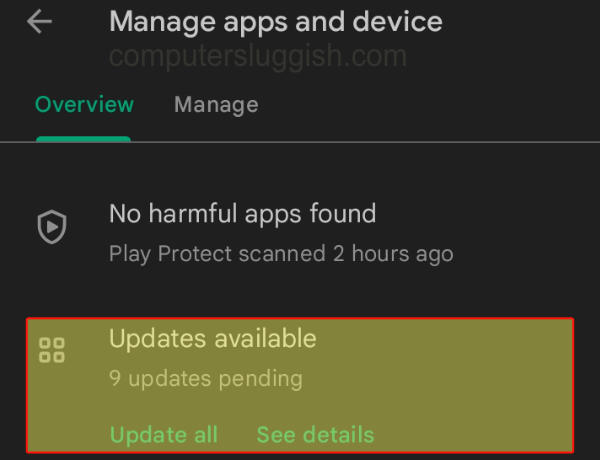
Fix 4: Internet
If you are not connected to the internet then this could cause issues. So try visiting a website on your phone or YouTube and ensure everything is working correctly.
You could also run a speed test to check you have a decent connection and speed.
Fix 5: Close apps
Close down all back apps that are running on your phone/tablet in case one of them is causing Spotify problems.
Fix 6: Clear cache
Clearing the cache for Spotify in Android is pretty straightforward and can resolve many problems:
- Open your device Settings then select Apps
- Select Spotify then go to Storage
- Click on Clear Cache

Fix 7: Sign out
Sign out of Spotify and back into the app again. This will just refresh things and hopefully fix it.
Fix 8: Reinstall
If none of the above methods helped fix Spotify not working on your Android device then the next thing to do is reinstall the app on your Android device.
We hope the above guide helped fix Spotify not working on your PC, console, or mobile and you can now stream and listen to your favourite songs and find some of those awesome playlists.
If you enjoyed this guide and found it helpful then we are sure you would like our Windows guides.