In this guide, we will be taking a look at how to fix Netflix not working and issues on your device. Netflix is awesome and something we have all come to know and love! But if you are trying to launch the app or web browser version to watch one of your favourite shows and it is not loading or freezing, then don’t panic just yet.
Netflix is a great streaming service that allows us to watch many different shows such as movies, series, documentaries, etc. We have watched many of them and spent hours on the sofa, with some of our favourites like Stranger Things, Brooklyn Nine-Nine, Superstore, Young Sheldon, etc!
The streaming service is available across a variety of platforms. Whether you are trying to watch on your Xbox, PlayStation, TV, Android, or Windows PC luckily, there are a couple of things you can do that should fix Netflix problems and get it working again.
Table Of Contents
Why is Netflix not working?
There can be many reasons why you are having issues with Netflix not working on TV, console, or on your PC or laptop. The app may keep crashing, freezing, or not loading at all. Or you may even have connection issues and your chosen episode or film may not buffer.
It could be that Netflix is down or the server is down or having issues, or you may need to update your device to the latest system software. Your internet connection also may be intermittent or have problems, causing the app to not perform as it should.
Whatever the issue, there can be several causes. But that also means that there are also several troubleshooting methods and ways to fix the problem you are having.
How to fix Netflix problems & crashing
Below we have listed several different methods you try that will hopefully solve your Netflix issues and problems. Depending on which platform or device that you are using will depend on the steps, but they are all similar. But try each method until one fixes the problem you are facing.
Fix Netflix issues on PC
These methods will work on your Windows 10 or Windows 11 PC or laptop.
Fix 1: Netflix down?
The number one question when you can’t watch your favourite show or film will probably be is Netflix down right now? There could be a service outage or interruption, or there may be maintenance happening that could cause Netflix server issues.
- Luckily you can view if Netflix is up or down on their help center page here.
Fix 2: Update Windows
It’s very important to update your Windows computer. This can help with overall system performance and security, as well as fixing any bugs or issues with apps and programs.
Windows 10:
- Right-click on the start menu icon > Open Settings
- Go to Update and security > Click on the Check for updates button

- Right-click the Windows start menu icon > Go to Settings
- Select Windows Update > Click on Check for updates

Fix 3: Update the app
Make sure that the Netflix app is updated as the latest update or patch could fix the problem that you are having:
- Type Store into your Windows search bar and open the Microsoft Store
- Click on the Library icon in the bottom left and then click on Get updates
- If any are available for the Netflix app then it will begin to download and install
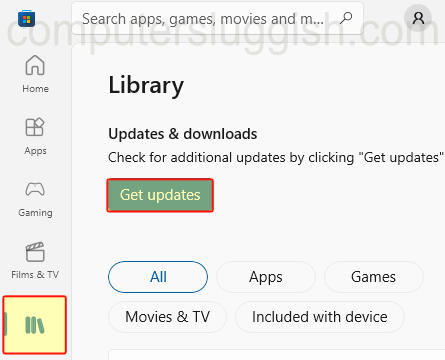
Fix 4: Run as an admin
When it comes to apps and games on a computer, allowing them admin privileges can help fix issues with not loading and not launching issues:
- Right-click on the Netflix app
- Select “Run as Administrator“
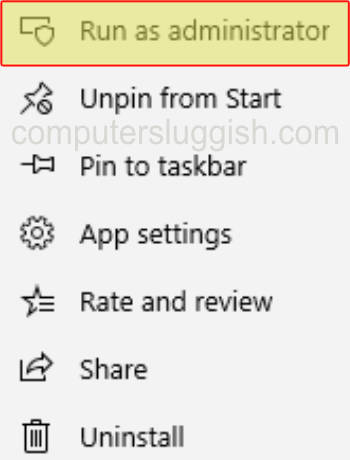
Fix 5: App / Web browser
If you are having issues when using the app on your computer, then it’s worth trying the web browser version.
And vice versa, if you are having problems in the web browser version then go ahead and download the app from the Windows Store and see if the issue still occurs.
Fix 6: Internet connection
If you are not connected to the internet or your broadband speeds are slow, then you will not be able to stream on Netflix. You can however watch anything that you have downloaded previously. There are a few connection-based things you can try:
- Go to Google and run a speed test on your connection to make sure you are getting a decent speed. If not it may explain any buffering or stuttering and freezing.
- If you are using WiFi on your laptop then try moving closer to your router to get a better connection.
- If using wireless or a wireless booster adapter, then your connection may be unstable so try plugging in directly with an ethernet cable.
Fix 7: Reset adapter or router
If you have connection issues & Netflix won’t load, then try resetting your router to give it a refresh. Or you can also try disabling your ethernet adapter and then enabling it again in Windows:
- Right-click on the network icon in your System Tray and go to “Open Network & Internet Settings“
- Click on Change adapter options
- Right-click on your network adapter and click Disable > Then do the same but select Enable
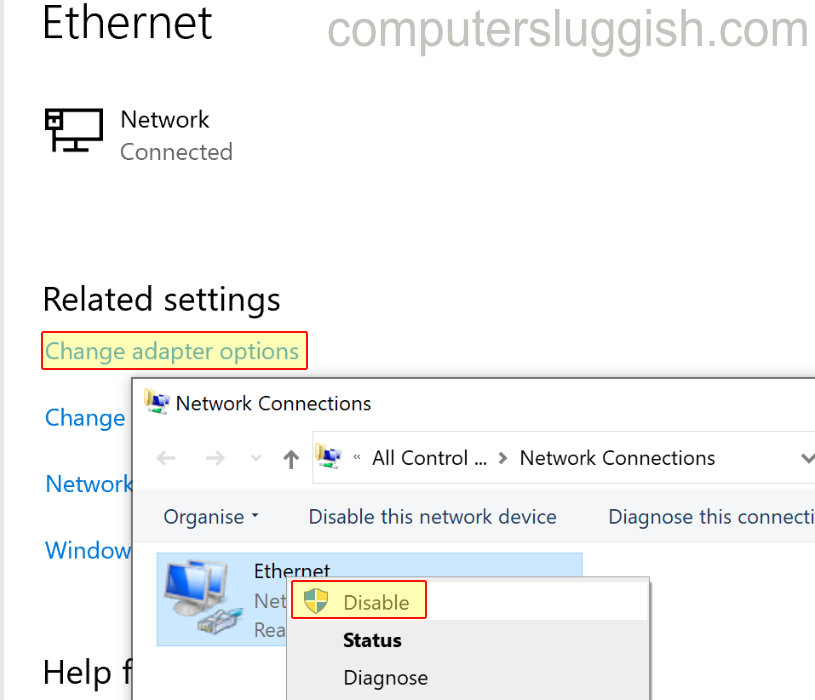
Fix 8: Check sound
Having issues with Netflix no sound? May sound simple but make sure the Netflix app is turned up on your Volume mixer in Windows and that your actual speakers are turned up and not muted. Check out more Windows sound troubleshooting here.
Fix 9: Repair / Reset
Try repairing the app in Windows and if this doesn’t work then try resetting it. Just make a note of your login info as you may need to sign back in after deleting the app’s data.
- Right-click the Windows start menu and go to Apps and Features
- In the search box type Netflix
- Select Netflix and click on Advanced options
- Select the Repair button
- If repairing does not work then do the above steps and then select the Reset button
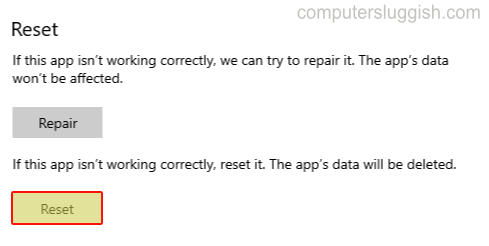
Fix 10: Reinstall
If all else fails then try uninstalling Netflix and then installing it again on your computer. Hopefully, a fresh install could remove any corrupted data or files that are causing your issues.
Fix Netflix issues on Xbox
These steps will work for Xbox One and Xbox Series X|S.
Fix 1: Check if Netflix is down
You can check to see if the Netflix servers are having issues or are currently offline on their website here.
Fix 2: Update Xbox
Make sure your system software is updated:
- Open Settings from your home screen and then go to System
- Select Updates and downloads then Update console
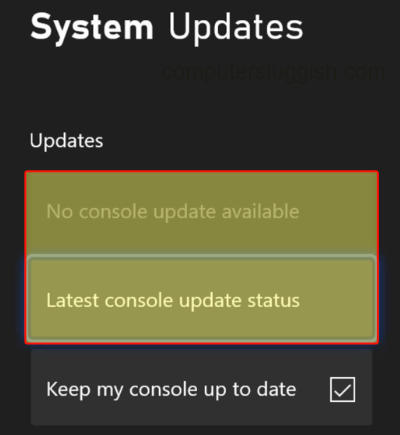
Fix 3: Update the console app
Try checking the app for any updates:
- Open My games and apps and then go to Manage
- Select Updates
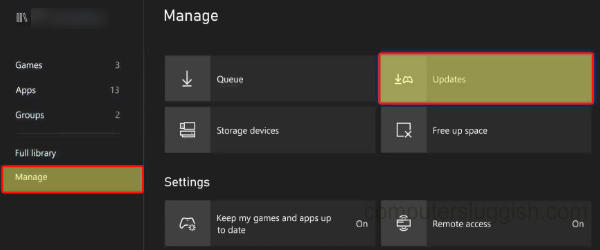
Fix 4: Check the network connection
You can test the internet connection on your Xbox to make sure that it is working and stable. It’s also worth trying to plug in directly to your router if you are using a wireless connection:
- Press the Xbox button and go to Profile & system > Settings
- Go to General > Network Settings
- Then click on Test network connection
- Then go to the same settings and click on Test network speed & statistics
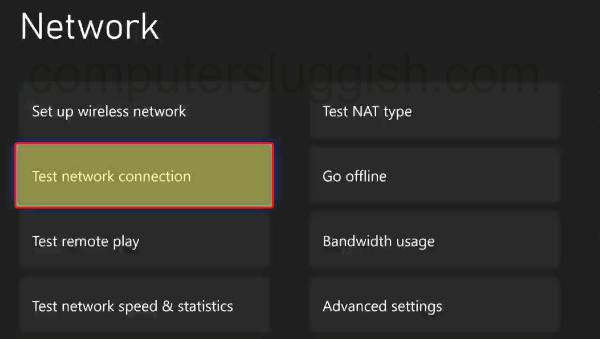
Fix 5: Clear cache
Try clearing your Xbox cache as this can sometimes help:
- Simply fully shut down your console and then unplug it > Leave for 60 seconds
- Plug back in and turn back on
Fix 6: Switch User
Sign in to a different Xbox user profile on your console and see if Netflix works on that profile.
Fix 7: Downloads
Ensure you are not downloading anything in the background on your console if you are this will cause Netflix to lag and cause buffering problems.
Fix 8: Reinstall Netflix
Again, if nothing else has worked then try deleting the app from your Xbox and then installing it again.
Fix Netflix issues on PlayStation
These methods will work for your PS4 or PS5 console.
Fix 1: Netflix outage
First, ensure Netflix is not down if the servers are then this will be why you are not able to use Netflix you can check if Netflix is having issues here.
Fix 2: Update PS
Check you have the latest system update installed for your PlayStation:
- Open Settings then go to System
- Select System Software and then System Software Update and Settings
- Next, click on Update System Software to check for updates
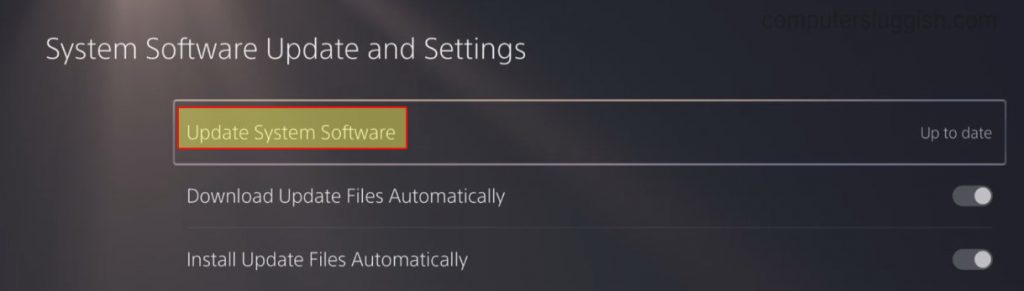
Fix 3: Update app
Check if there is a new update available for the Netflix app:
- Find the Netflix game icon on your home screen
- Press the Options button on your controller
- Click on Check for Update
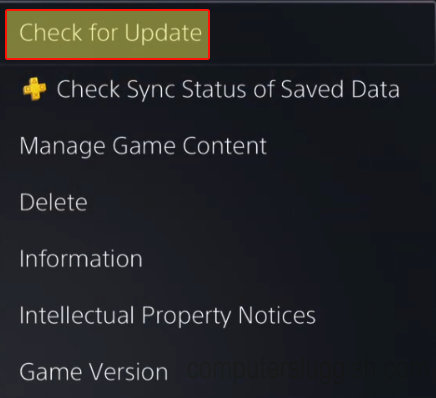
Fix 4: Test connection
Check your internet connection on your PlayStation. If you are not getting a decent download/upload speed then this will cause problems:
- Open Settings and go to Network
- Select Test Internet Connection
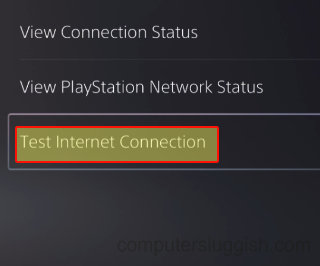
Fix 5: System Cache
Clear your PS console cache.
PS4:
- First turn off your PS4, unplug the power cable and leave for 60 seconds
- Plug back in and turn it back on and the cache will be cleared
PS5:
- First, turn off your PS5
- Boot in safe mode by pressing and holding the power button and releasing on the second beep
- Select Clear Cache and Rebuild Database and then Clear System Software cache > Press OK
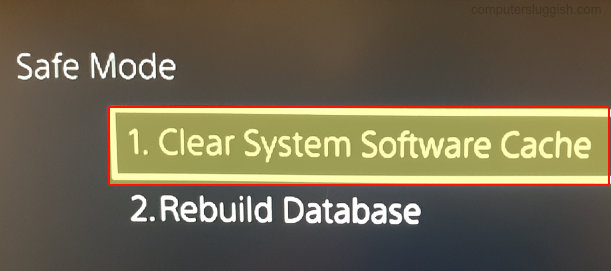
Fix 6: User profile
Switch the user profile on your PlayStation so sign out and then sign back into a different profile. Then try Netflix on that account.
Fix 7: Background downloads
If you are downloading/ updating in the background then this will cause stuttering and buffering problems with Netflix.
Fix 8: Reinstall
If none of the above methods helped then the next thing to do is reinstall Netflix.
Fix Netflix issues on Android
Fix 1: Netflix services down
First, ensure that Netflix is not down and the servers are all working as they should be. You can check if there are any problems on the Netflix website here.
Fix 2: Update Android
Ensure you have the latest update installed for your Android device:
- Open Settings on your device and then go to Software update
- Then select Download and install
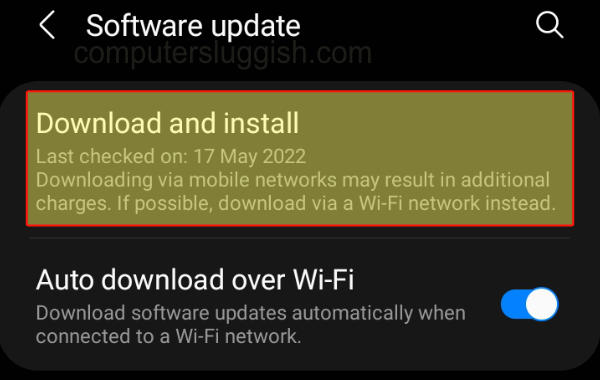
Fix 3: Update Netflix
Check if there is a new update available for the Netflix app:
- Open the Play Store and go to your Profile icon
- Select Manage apps and device
- Go to the Manage tab and then click on Updates available
- Find Netflix and then Update
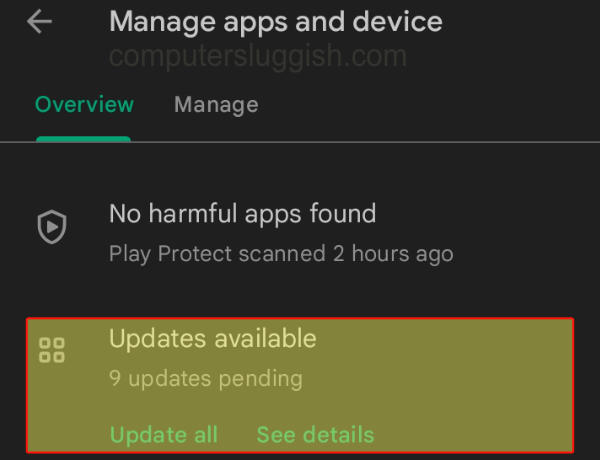
Fix 4: Internet
Make sure you are connected to the internet on your Android device. You can do this by visiting a website or going on YouTube and watching a video.
You could also run a speed test to check you are getting the correct download/ upload speed.
Fix 5: Cache
Try clearing Netflix app cache files:
- Open your device Settings then select Apps
- Select Netflix then go to Storage
- Click on Clear Cache

Fix 6: Background apps
If you have lots of different apps running in the background, close these down then launch the Netflix app.
Fix 7: Reinstall
If none of the above methods helped fix the Netflix app not working then the next thing to do is try reinstalling it to your Android device.
Fix Netflix issues on TV
Below are some troubleshooting steps for Netflix not working on your TV.
Fix 1: Update the TV app
Depending on what TV you have such as Samsung, LG, Sony, etc you will need to go to its App store and check if there are any new updates available for the Netflix app.
Fix 2: Use Ethernet
If you are using a wireless internet connection on your TV then swap to ethernet cable if possible. It will offer a faster and more stable connection.
Fix 3: Restart router
First, ensure no one else is using the internet in your household then restart your router.
Fix 4: Change picture mode
Depending on the TV you are using most like Samsung, LG, Sony, etc have the option to change the picture mode. So depending on what you are using try a different Picture mode like game, Cinema, Vivid, Dynamic, Standard, etc.
Fix 5: Sound
Ensure you have the volume turned up on your TV and it’s not muted. If it is then you won’t be able to hear Netflix.
If you have your TV hooked up to a soundbar then ensure that’s turned on or disconnect the device then try the sound again.
Fix 6: Turn off HDR settings
If your TV has HDR settings then try disabling this then launch Netflix and see if that’s helped some of the issues you are having with the app.
We have found some of the more fancy HD settings can freeze our display and keep making Netflix not work properly.
We hope the above guide helped fix Netflix not working on your device and you are now able to sit back, relax, and watch your favourite shows!
If you enjoyed this guide and found it helpful then we are sure you would like our Windows guides.


