In this article, we will be taking a look at how you can fix The Crew Motorfest game crashing on your Windows computer or laptop, that’s if you are lucky enough to have a laptop that can handle the system requirements.
It can be very frustrating when you have issues with your gaming PC such as The Crew Crashing which is why I have put together this article to help guide you through different troubleshooting methods that you can use to get the game working.
The Crew Motorfest is a world of high-stakes adventure, where you get to experience everything solo or team up with other players: participate in high-speed street races amid the vibrant streets of Honolulu, challenge your off-road prowess on the rugged slopes of a volcano, and perfect your cornering skills on the racetracks.
Table Of Contents
Why Does The Crew Motorfest Keep Crashing on PC?
One primary reason for The Crew Motorfest crashes is the game’s demanding system requirements, which, if not met, can result in instability and crashes.
Additionally, the open-world nature of the game, with its seamless transitions between different areas and terrains, places a heavy load on both your CPU and GPU. This strain could be the reason for the crashes if your hardware struggles to keep up.
Moreover, software-related bugs, including compatibility issues with certain graphics drivers, have been reported as another significant factor contributing to game crashes.
So if the methods below don’t help fix the game then you will need to wait for a patch or update to address the problems you are having.
How To Fix The Crew Motorfest Crashing
If you get an error message like “Oh no The Crew Motorfest has crashed!” then our methods will help to resolve this for you.
Solution 1: Update Windows
First, make sure you have the latest updates installed for your Windows operating system.
To begin, right-click on the Start menu and navigate to the Settings option.
Inside the Settings menu, locate and click on “Update and Security” (or “Windows Update” if you’re using Windows 11).
Now, click on the “Check for Updates” button.

Solution 2: Update GPU Driver
Make sure your graphics card driver is up to date. If you’re unsure how to update it, you can use the following links as guides:
NVIDIA Drivers Installation Guide
Intel Drivers Installation Guide
AMD Drivers Installation Guide
Solution 3: Manage Background Programs
Before launching The Crew Motorfest, ensure that no other apps or programs are running in the background as they may conflict with the game and lead to crashes.
Close applications like Discord, OBS Studio, MSI Afterburner, Firefox, Chrome, Microsoft Edge, etc.
Solution 4: Utilize Easy Gamer Utility
Download the Easy Gamer Utility from the provided link here.
Once downloaded, open the program and navigate to the “Clean” tab.
In the “Graphics Cards” section, click the “Clean” button next to your graphics card to clear cache files.

Solution 5: Run the Game as an Administrator
Try running The Crew Motorfest as an administrator, as this can often resolve various issues when a game isn’t working correctly.
I have resolved many problems within Windows running programs and games as an administrator to fix the issue.
Solution 6: Increase Virtual Memory
To address performance issues and low memory problems, you can increase your system’s virtual memory. This could help fix the nasty message saying “Oh no The Crew Motorfest has crashed!”.
Right-click on “This PC” (or “Computer”) in File Explorer and select “Properties.”
Click on “Advanced system settings” in the left menu.
Under the “Advanced” tab, click “Settings” in the “Performance” section.
In the Performance Options window, go to the “Advanced” tab.
In the “Virtual memory” section, click “Change.”
Uncheck “Automatically manage paging file size.”
Select your system drive (usually C:).
Choose “Custom size” and set the initial size to 1.5 times your physical RAM and the maximum size to 3 times your physical RAM.
Click “Set” and then “OK.”
Restart your computer to apply the changes.
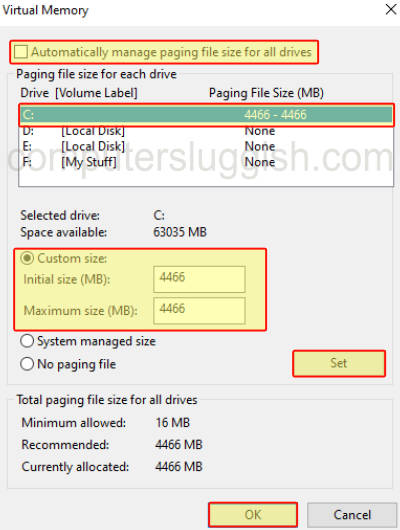
Solution 7: Verify Game Files
Here are the steps to verify game files for both Ubisoft Connect and Epic Games Launcher:
For Ubisoft Connect:
Open Ubisoft Connect
Click the “Games” tab and find the game you are having issues with
Now right-click the game > Click “Verify Files“

For Epic Games Launcher:
Open the Epic Games launcher and access your Library.
Find The Crew Motorfest, click on the three dots (…) next to it, then select “Manage,” and finally, choose “Verify.”

Check out our YouTube video on How To Fix The Crew Motofest crashing on PC for more help.
Conclusion
There you have it that’s how you can fix The Crew Motorfest crashing on PC, as you can see there are a few methods you can do to resolve problems with the game.
Hopefully one of the troubleshooting steps has helped restore the game on your Windows computer, so you can get back to enjoying this amazing open-world racing game.


