When you turn off Windows Defender, it will disable Windows Defender until you decide to turn it back on again or will turn it back on after a certain period of time. Windows will just do this for you, or when you restart your computer.
So if you are looking to permanently disable Windows Defender check out this guide. But if you are looking to just temporarily turn off Windows defender in Windows 10 or Windows 11 for a short period of time, then this is what I will show you how to do within the Windows Defender settings.
Microsoft Defender does a great job at protecting Windows 10/11 and comes preinstalled with the two operating systems as its threat protection. So if you are going to be using Windows Defender and not replacing it with another security program, then it’s a good idea to know how you can turn off Windows Defender in case it is causing some kind of issue.
Table Of Contents
Is it okay to turn off Windows Defender?
Yes and no. If you are only turning off Windows Defender for a short period of time to test if it’s the cause of a problem that you are having within Windows 10/11, then this should be fine. But just be careful as you won’t be protected from security threats!
But if you are turning off Windows Defender for a long period of time and browsing the web and doing other activities online like downloading files etc, then no it is not okay to turn off Windows Defender. I would highly recommend avoiding this as security protection is very important, so turning off Windows Security and its real-time protection would be putting your system at risk.
How to turn off Windows Defender in Windows
Below are the steps to temporarily turn off real-time protection in Windows Defender, on both Windows 10 and Windows 11.
1. Open the Windows start menu and search for Windows Security and open it
2. Now select Virus & threat protection
3. Under Virus & threat protection settings click on Manage settings
4. Now toggle Real-time protection to Off
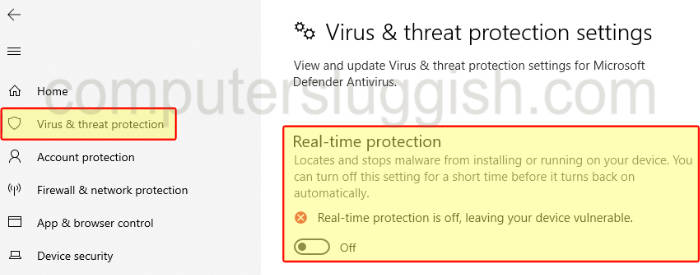
How to turn on Windows Defender in Windows
Below are the steps to turn on Windows Defender in both Windows 10 and Windows 11 if you turned it off by mistake or chose to turn it off.
1. Open the Windows start menu and search for Windows Security and open it
2. Now select Virus & threat protection
3. Underneath Virus & threat protection settings click on Manage settings
4. Now toggle Real-time protection to On
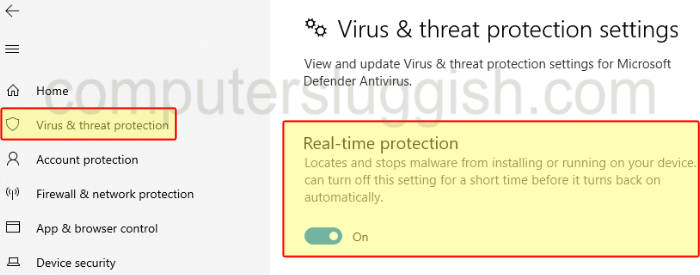
I hope the above guide has helped show you how to turn Windows Defender off for whatever reason you needed to. And as I explained above, you can easily turn Windows Defender back on again by toggling the button.
If you liked this guide and found it helpful then I am sure you would enjoy our other Windows guides.


