In this guide, we will be taking a look at Troubleshooting Windows Mixed Reality Intel Processor Compatibility Issues saying that your processor is not compatible.
Windows Mixed Reality (WMR) is a platform that brings virtual and augmented reality experiences to Windows 10 and Windows 11 users, but seeing as you are reading this means WMR is not working.
If you are encountering a frustrating error when attempting to set up WMR – the dreaded message claiming that your Intel processor is not compatible, don’t panic just yet.
This issue can be very annoying, especially for users excited to explore the immersive world of virtual reality.
So in this guide, as I said above, we will take a look into the reasons behind this compatibility error and provide step-by-step fixes to get your WMR headset up and running on your Intel system.
Table Of Contents
Understanding the Compatibility Issue:
Before diving into the troubleshooting steps, it’s crucial to understand the reasons why Windows Mixed Reality might flag your Intel processor as incompatible.
Several factors contribute to this problem such as your processor not being compatible. Windows Mixed Reality has specific hardware requirements so you need to meet these.
Also not having the latest drivers installed for your graphics card can cause problems or your BIOS not being set up correctly. Incorrect BIOS/UEFI settings might be preventing the proper recognition of your Intel processor.
How To Fix Windows Mixed Reality Intel Processor Not Compatible
Now proceed with the step-by-step methods to fix the error.
Solution 1: Verify Processor Compatibility
Windows Mixed Reality has specific hardware requirements, and your Intel processor must meet them. Start by ensuring that your Intel processor meets the minimum requirements for Windows Mixed Reality.
Visit the official Microsoft website or the documentation that came with your WMR headset to find the specific processor specifications.
If your processor falls short, consider upgrading to a compatible model.
Solution 2: Check Virtualization Support
WMR relies on virtualization technology for optimal performance. If your Intel processor does not support the necessary virtualization features, the system may display an incompatibility error.
Access BIOS/UEFI:
Restart your computer and enter the BIOS/UEFI settings.
This is usually done by pressing a specific key during the boot process, such as Del or F2.
Refer to your motherboard manual for guidance.
Enable Virtualization:
Locate the Virtualization Technology (VT) option in the BIOS/UEFI settings and ensure that it is enabled. Save changes and exit the settings.
Update BIOS/UEFI:
Visit your motherboard manufacturer’s website and check for BIOS/UEFI updates. If available, update to the latest version, as it may include optimizations for Windows Mixed Reality compatibility.
Solution 3: Update Graphics Drivers
Graphics drivers play a pivotal role in WMR performance. Outdated or incompatible graphics drivers can lead to errors, including processor compatibility issues.
Open Device Manager: Right-click on the Start menu and select “Device Manager.”
Update Display Adapters: Expand the “Display adapters” category, right-click on your graphics card, and select “Update driver.”
Search Automatically for Updated Driver Software: Choose the option to search automatically for updated driver software. Follow the on-screen instructions to complete the update.
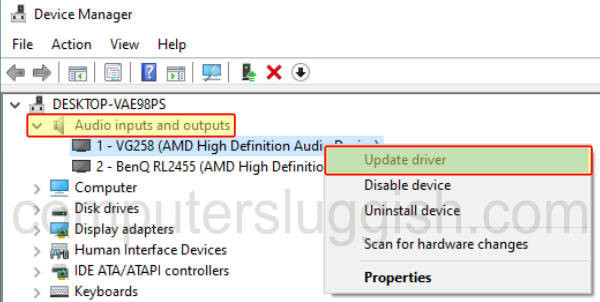
Restart Your Computer: After updating the graphics driver, restart your computer to apply the changes.
Solution 4: Windows Updates
Ensure that your Windows operating system is up to date. Windows updates often include improvements and compatibility fixes. To check for updates:
Open Settings: Click on the Start menu, select “Settings,” and go to “Update & Security.”
Check for Updates: Click on “Check for updates” and install any available updates.
Restart Your Computer: After installing updates, restart your computer to apply the changes.
Final Thoughts:
By following the above troubleshooting steps, you should be able to resolve the Windows Mixed Reality compatibility issue related to your Intel processor.
Remember to double-check the system requirements, ensure virtualization support, update graphics drivers, and keep your operating system up to date.
I hope you can now enjoy the exciting world of virtual reality on your Windows Mixed Reality headset.


