Encountering errors during Windows updates or driver updates, such as the notorious Installation error 0x8024200b, can be frustrating.
In this guide, we will fix the issue Windows update failure 0x8024200b or driver failed to install and update 0x8024200b, Update error code 0x8024200b, Failed to install 0x8024200b, and Windows update problem 0x8024200b. As you can see this error number can appear for many different reasons within Windows 10 and Windows 11 but it’s normally due to some sort of updating process.
But as you already know Windows updates are crucial for maintaining the security and performance of your operating system.
However, encountering errors during the update process, such as the 0x8024200b, can be frustrating. Below are the different troubleshooting methods to resolve the issue.
Table Of Contents
Understanding Error 0x8024200b
To begin, let’s delve into the specifics of error code 0x8024200b. This code typically indicates a problem with the Windows Update service or a conflict with existing system files.
The error will of course stop you from being able to update and install a new Windows update or driver for your display adapters, network adapters, etc.
Common Causes of Error 0x8024200b
Identifying the common reasons for this error is the next step, which we will take a look at in the methods below. But normally potential culprits include corrupted system files, third-party software interference, insufficient disk space, or a malfunctioning Windows Update service.
How To Resolve & Fix Error 0x8024200b
Step 1: Run Windows Update Troubleshooter
The Windows Update Troubleshooter is a built-in tool designed to automatically diagnose and fix common update-related issues. To use it, follow these steps:
Press Win + I to open the Settings menu.
Navigate to “Update & Security” and select “Troubleshoot” from the left-hand menu.
Locate and run the “Windows Update Troubleshooter.”

Step 2: Clear Windows Update Cache
A corrupted update cache can lead to installation errors. Clearing the Windows Update cache might resolve the issue. Here’s how:
Open Command Prompt as an administrator by right-clicking the Start button and selecting “Command Prompt (Admin).”
Type net stop wuauserv and press Enter to stop the Windows Update service.
Navigate to the “SoftwareDistribution” folder (C:\Windows\SoftwareDistribution) and delete its contents.
Restart the Windows Update service by typing net start wuauserv in the Command Prompt.
Step 3: Disable Third-Party Antivirus
Sometimes, third-party antivirus programs can interfere with the update process. Temporarily disable your antivirus and attempt the update again, just remember you might not be protected from security threats while you do this.
Step 4: Check Disk Space
Ensure that you have sufficient disk space for the update. Navigate to “Settings > System > Storage” to check your available space. If necessary, free up space by removing unnecessary files or applications.

Step 5: Updating Drivers
If you are getting the -0x8024200b error while trying to update a driver for your hardware then try downloading the driver from the manufacturer’s website and then install it instead of using Windows updates and Device Manager.
Step 6: System File Checkers
Repairing corrupted system files using the System File Checker (SFC) could help fix the -0x8024200b error appearing on your Windows computer.
Open Command Prompt as an admin then type the following sfc /scannow and press enter
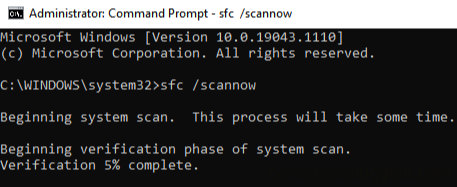
Conclusion:
By following the steps outlined in this guide, you should be able to troubleshoot and resolve the Windows error 0x8024200b. I hope one of the above methods has got whatever it was you were trying to do on your Windows PC or Laptop working again.


