In this guide, I will show you six different ways to open Command Prompt in Windows on your PC or laptop. Command Prompt, otherwise known as CMD is a command-line app in Windows operating systems. It allows you to run all sorts of commands to control and do things within Windows, making it a very handy program. So being able to easily open CMD in different ways can make life easier.
Command Prompt has helped us many times when it comes to using Windows and if you use it a lot also, then knowing different ways to open CMD comes in handy. You never know when you might need to access the app quickly to fix something that has gone wrong in Windows.
Table Of Contents
What is command prompt?
Command Prompt is a command-line program available in Windows operating systems. It provides a text-based interface for users to interact with the operating system by typing commands.
Command Prompt allows users to execute commands, perform administrative tasks, run scripts, manage files and directories, troubleshoot system issues, and perform other system-related operations.
Making CMD also known as Command Prompt a very useful tool, which is why I have put together a list of six ways that you can open Command Prompt.
Run Command Prompt as an administrator
Sometimes when using Command Prompt you might not be able to run a certain command and receive an error as you need to be using command prompt as an administrator. This can easily be done:
- Type in CMD in the Windows search bar
- Right-click on Command Prompt and click Run as administrator
6 Ways To Open Command Prompt In Windows
Below are six different methods for launching Command Prompt on your Windows PC or laptop.
Method 1
Type in CMD in the Windows search bar > Click on Command Prompt
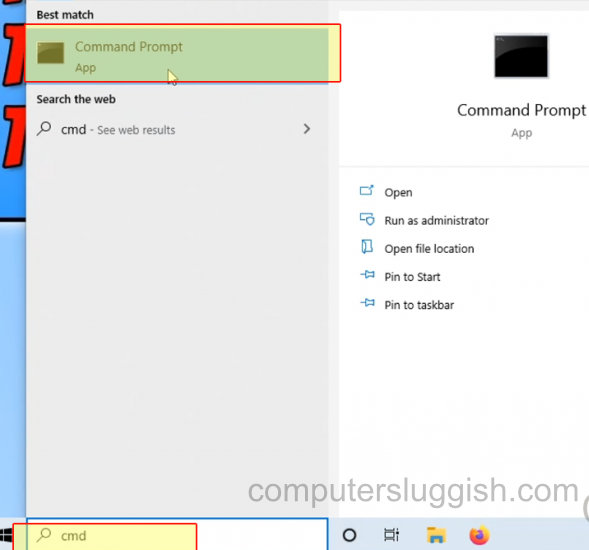
Method 2
Open File Explorer > Type in CMD in the address bar > Press Enter
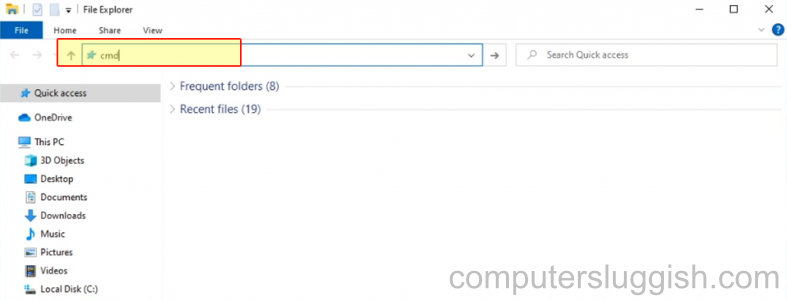
Method 3
Open Windows Start menu > Scroll down the menu until you find ‘Windows System‘ > Click on the drop-down arrow to expand > Click on Command Prompt
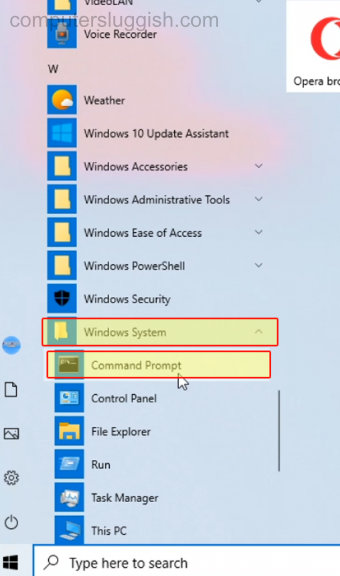
Method 4
Type in run in the Windows 10 search bar > Press enter or click OK > Type CMD into the ‘run’ search bar > Press enter
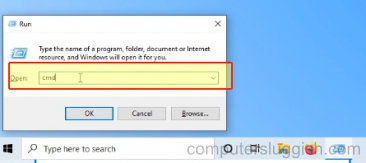
Method 5
Right Click on the Taskbar > Open Task Manager > Click on File in the top left > Click on ‘Run new task‘ > Type in CMD > Press enter or click OK
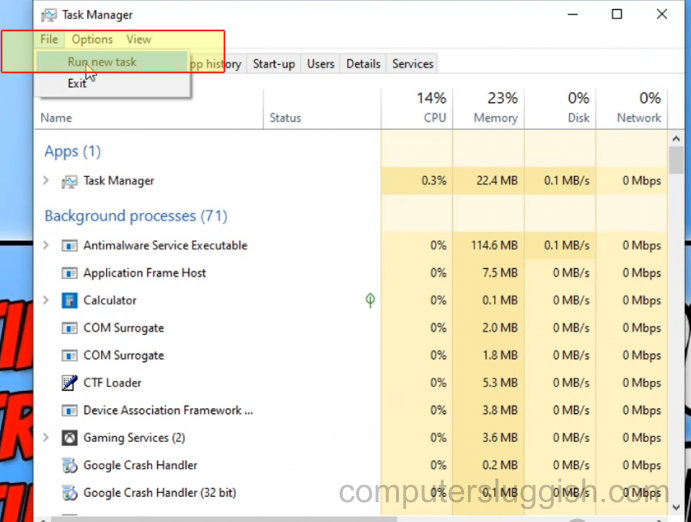
Method 6
Open Internet Explorer > Type the following into the address bar: C:/Windows/System32/cmd.exe > Press enter > Click run > Click run again
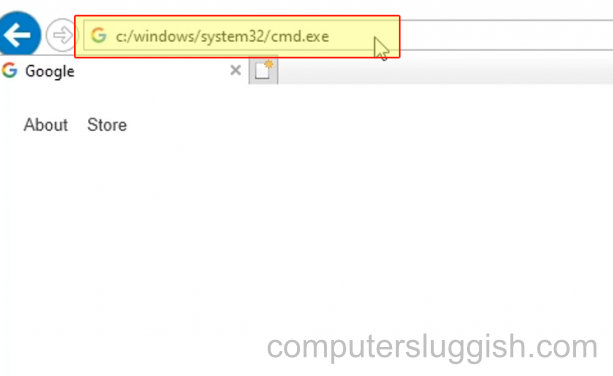
I hope you enjoyed these 6 ways of opening the command prompt in Windows.
If you did enjoy this guide and found it helpful then we are sure you would like our other Windows guides.
Check out the video tutorial on 6 Ways To Open Command Prompt In Windows if you are getting stuck.


