In this guide, I will show you how to check what system type (32-bit or 64-bit) you are using in Windows 10 or Windows 11. It is very handy to know which version of Windows 10/11 you are running on your PC or laptop, whether it’s 32-Bit or 64-Bit.
This is because when you download certain software it may ask you which version of Windows you are running and give you two different download options, one for 64-bit and one for 32-bit, so if you already have this information to hand then it will save you time and also ensure you are downloading the correct software.
You may also need to know if you are running 32 or 64 bit when you install device drivers on your system, and it’s also helpful to know what your processor is capable of, depending on which version of Windows you are running.
Table Of Contents
How to tell if system is 32 or 64 bit?
There are a couple of ways you can find out if your Windows 10/11 system is 32-bit or 64-bit, I have listed these below.
Method 1: System info
We can use this method to view what system version we are using within the Windows System settings.
- The first way is to right-click on the Windows 10/11 start menu icon > Now click on System

- Make sure the About tab is selected
- You will see if your Windows system is 32 or 64 bit under Device specifications (next to System type)
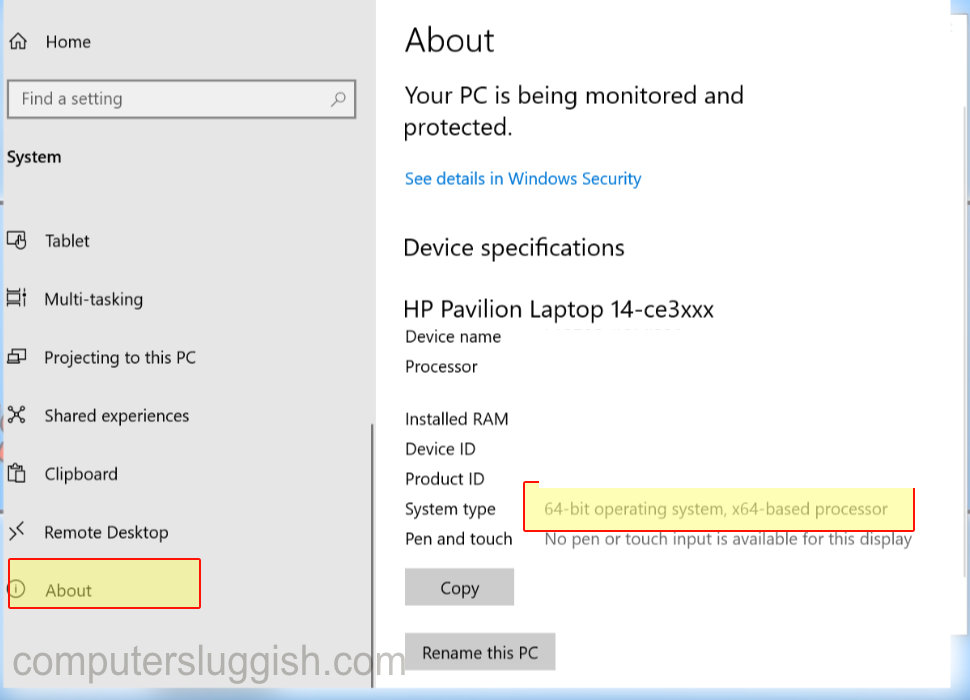
Method 2: Dxdiag
Dxdiag is a decent way to check computer specs and, also lets us know what system type we have installed.
- Open the Windows start menu and type in dxdiag and press enter
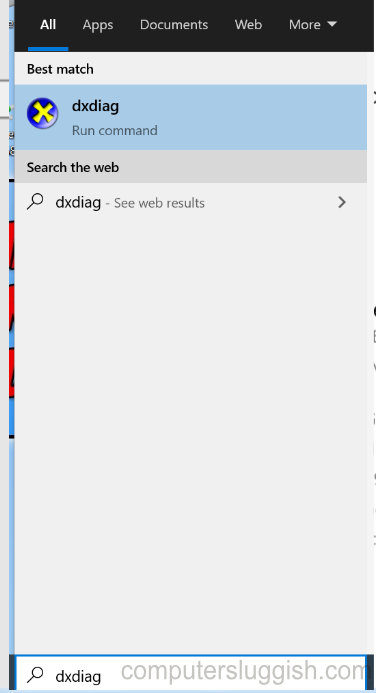
- Select the System tab and you will see if your Windows 10/11 system is 32 or 64-bit of will be listed next to Operating system

I hope one of the above methods has helped you tell if your system is using 32-bit or 64-bit version of Windows 10 or Windows 11, if you liked this guide then you might like our other Windows guides.


