Fix Laptop Keeps going into Hibernate Mode When I Close The Lid
In this Windows 10 post, we will be showing you how you can stop your laptop from entering hibernate mode whenever you close the lid.
This can be very frustrating if you are only closing the lid of your laptop for a couple of seconds then want to open it and have Windows 10 back on the screen instantly. We have listed the steps below to show you how you can choose what you would like the laptop lid to do when you close it.
Stop Laptop Going into Hibernate Mode When Lid Is Closed:
1. Open the start menu and search “Control panel” and open it
2. Now change View by to “Small icons” > Click “Power Options“
3. On the left menu click “Choose what closing the lid does“
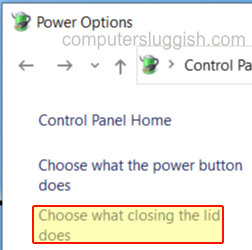
4. Here you can decide what you would like your laptop lid to do when you close it > Choose an option from the dropdown menus under “Battery” and “Plugged in” as yours will be on Hibernate and you no longer want your laptop to do this when you close the lid

There you have it that is how you stop your laptop from going into hibernation when you close the lid. It will now do the command that you have chosen.
Check out more of our Windows 10 posts here.


