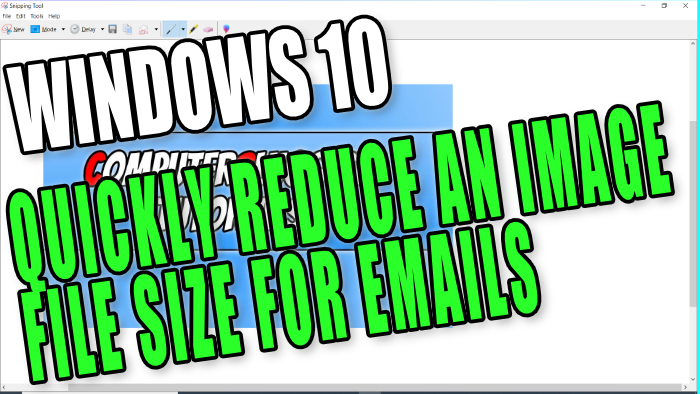Image File Size Too Large For Email | Reduce File Size Quick
If you have an image, photo, or picture on your PC or laptop that you would like to send in an email, but you keep getting an error message saying that “file size is too large cannot send”, then when you are short on time the last thing you want to do is mess around with a third party program to shrink the file size.
Luckily for us, there is a very handy program built into Windows 10 called Snipping Tool that will reduce the image file size with little effort.
However, you wouldn’t want to do this method if you had lots of images.
How To Change The File Size Of An Image Quickly In Windows 10:
1. Open the Windows 10 Start Menu and search “Snipping Tool

2. Open the image you want to reduce the file size of
3. Now using the Snipping Tool Change the Mode to “Rectangular Snip” then click “New”
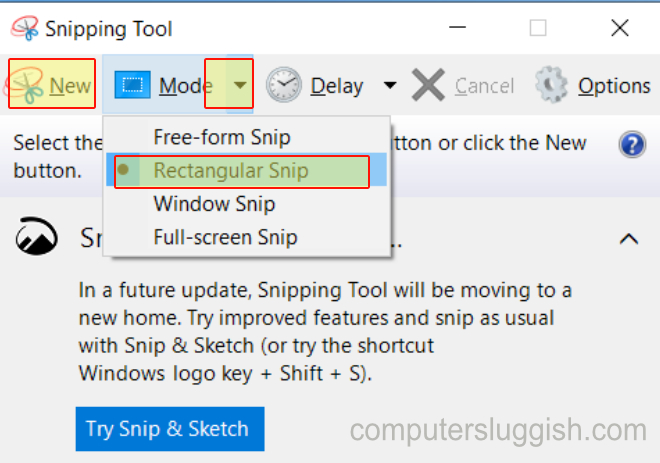
4. Now left click and hold and drag the mouse to select the area around your image that you want to keep > Let go of the left mouse button when happy with the area > Click File > Save as and save the Snip

You will now be able to send the snip you took of your image and you will notice that the file size of the image has been dramatically reduced. That’s a quick little way you can reduce the size of an image with little effort but like we said this would take a while if you had more than one image.