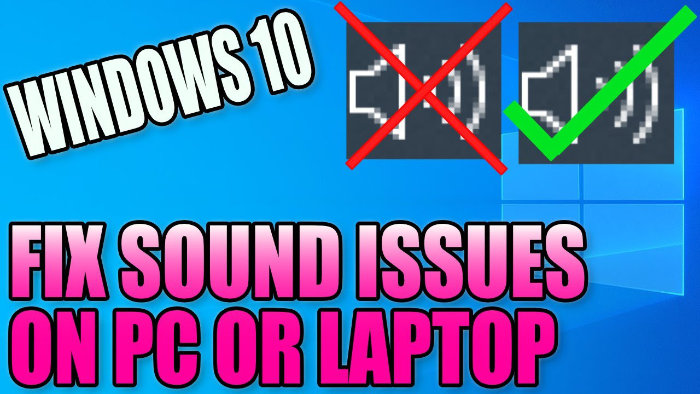In this guide, I will show you how to fix audio stuttering, sound crackling, and other sound problems in Windows 10 and Windows 11. It can be extremely frustrating when you cannot hear any sound output from your computer and if you can but it sounds terrible. This could be due to a few different issues.
So if you are having issues with your sound not working correctly, then there are a few things you can do that will hopefully resolve the Windows sound problems you are having.
Some of the sound issues could be; no sound on your system, speaker crossed out, sound crackling, or poor sound quality. You may be having issues with the Windows 10/11 system sounds, web browsers, music players, or it could even be the audio in a game.
Table Of Contents
How to fix Windows sound problems
Below are different methods you can use to troubleshoot and fix the sound issues on your Windows 10/11 PC or laptop.
Fix 1: Audio cable
The first thing to check when it comes to having problems with the sound not working on a computer is to check that all the cables look okay because if you have a faulty audio cable then you may experience bad quality sound or it might not work at all.
Fix 2: Audio cable plugged in
Secondly, you need to ensure all the sound cables are plugged in and also plugged into the correct ports, and while you are checking this it’s also worth just pulling out the audio cable and giving the port and cable a clean.
Fix 3: Speaker power
This next method sounds obvious but can sometimes be overlooked and that is just to make sure the speakers are turned on and also ensure the volume on the speakers or inbuilt speakers in your monitor are turned up.
Fix 4: Windows playback
The fourth thing you want to do is just make sure you have selected the correct playback device if you have more than one option, within Windows 10 or Windows 11.
- Click on the speaker icon in the system tray > Click in the arrow > Select your chosen output device from the list (also close down programs, web browsers, and games when doing this as they will be using the other audio device and won’t change until closed and opened again.)
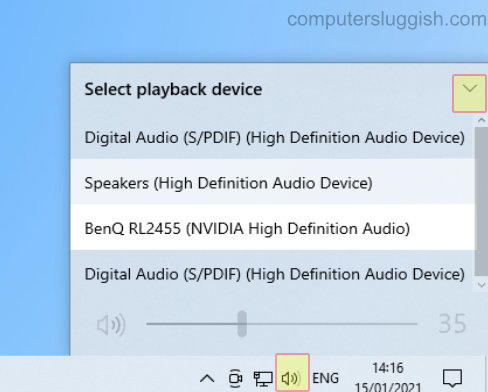
Fix 5: In-game sound settings
If you are having sound issues with a game then you need to open the settings in-game and check the audio settings. You need to make sure that you have your correct playback device selected and also check that the in-game sound is turned up. You should also check that the certain game you are using is turned up on the volume mixer:
- Alt + Tab back to your Windows desktop > Right-click on the speaker icon in the system tray > Open volume mixer
- Make sure the game sound is up for the game or app you are using (move the slider up to increase the volume)

- Below is a screenshot of the Windows 10 volume mixer, Windows 11 will look slightly different.

Fix 6: Windows troubleshoot sound problems
The next method is to run the Windows 10/11 Sound Troubleshooter. This will hopefully detect any issues with your audio devices and allow you to fix it.
It will also give you a few tips on how to resolve audio issues with your devices if it detects anything:
- Right-click on the speaker icon in the system tray > Click on Troubleshoot sound problems
- It will scan and detect problems > Select the device you are having issues with > Press next > Follow the on-screen steps (e.g it might tell you to turn off sound effects) > Apply a fix if it finds one

Fix 7: Update Windows 10/11
If you are still having no joy then the next thing to try is to make sure that you have the latest Windows 10 updates installed on your system. It is very important to keep your PC or laptop updated and as you could be having issues if you are running an older version of Windows:
- Open the Windows start menu > Type in update > Click on Check for updates > Once a window has popped up click on check for updates > If there are any then install the latest and restart your PC

Fix 8: Update audio device
The next thing to try is to update your audio drivers. If there are any outstanding updates this could be the cause of your sound problems on your PC:
- Right-click on the Windows start menu > Open Device manager > Click on the little arrow next to Sound, video and game controllers > Right-click on your sound device > Click on update driver
- It will now automatically search for drivers > If there are any updates available then let it install and then restart your pc

If you are still having issues or there were no updates for your audio drivers then it may be worth heading over to your manufacturer’s website for your audio and install the latest drivers directly from there.
Fix 9: Reinstall audio driver
The last step to try is to uninstall and then reinstall the audio drivers for your playback device (once you uninstall the drivers you can restart your PC and then Windows should automatically reinstall them. However, if something was to go wrong it is best to make a copy of your drivers before uninstalling them):
- Right-click on the Windows start menu > Open Device manager > Click on the little arrow next to Sound, video and game controllers
- Right-click on your sound device > Click on uninstall device > Restart your PC (the drivers should now reinstall on restart)

If you have tried all of the above methods and it still hasn’t fixed your sound issues on your Windows 10/11 PC or laptop then it might be a fault with your speakers.
If you are using external speakers then it is worth trying them on another machine if you have access.
The last possible route to take is to unfortunately reinstall Windows 10 or Windows 11 as something could be corrupted in Windows, stopping your audio from working properly!