Fix Call Of Duty Warzone Season Three Disconnecting Problems
If you getting connection and network issues with Call Of Duty Warzone Season three when you are trying to; launch the game, in the game menu, or within a game, then there are a few reasons why you could be facing these problems.
In this post, we will be taking a look at hopefully fixing the frustrating connection, network, and disconnection issues you are facing in Warzone Season three.
If one of the methods helped you out comment below and let everyone know which method helped.
Methods To FIX Warzone Season 3 Disconnection issues:
1. Check if Call Of Duty Warzone Services are online here (it may not be a network issue or an issue with your PC it could be a service issue)
2. Double-check that you are actually connected to the internet – This may sound simple but easily missed (Make sure you check the network icon in the bottom right-hand corner)
3. Plug directly into your router – If you are using Wi-Fi change to cable as Wi-Fi can cause all sorts of connection issues with Warzone
- If you are using network adapters then these can also be a cause of Warzone disconnecting. Make sure that the adapters are not damaged and that you have the latest drivers installed for your network adapters
4. If you are using a cable make sure the cable isn’t damaged – Even the smallest amount of damage to your network cable could make your game drop out
5. Run Call Of Duty Warzone as an admin – Running the game as an administrator can actually help resolve a lot of issues when Warzone keeps disconnecting:
- Right-click the COD Warzone shortcut and click on “Properties” > Select the Compatibility tab > Tick the box for “Run this program as an administrator” > Press apply and Press OK
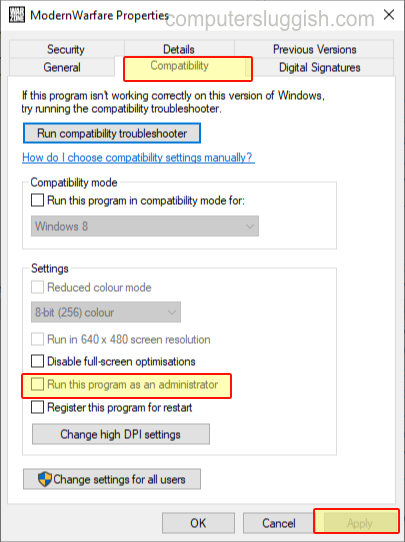
6. Run Battle.net app as an admin:
- Right-click the Battle.net app shortcut and click on “Properties” > Select the Compatibility tab > Tick the box for “Run this program as an administrator” > Press apply and Press OK
7. Make sure Windows 10 is up to date – It is very important to keep Windows updated to ensure your system is running smoothly and helps to ensure games run without issues:
- Open the Windows 10 Start Menu and type in updates > Click on Check for updates > Click on Check for updates again (if any updates are available then they will download and install)

8. Check your internet connection speed :
- Type speed test into Google search and choose a speed test to test you internet speed
9. Check your security software isn’t blocking COD Warzone – Make sure your Firewall, Antivirus or Windows security isn’t blocking Warzone from accessing the internet
- If you have a VPN it might be worth turning it off while playing the game
10. Check there no current issues with your internet provider – Check your service providers website for issues
11. Clear your DNS cache:
- Open Windows 10 start menu and type cmd > Open Command Prompt > Type ipconfig /flushdns > Press enter



