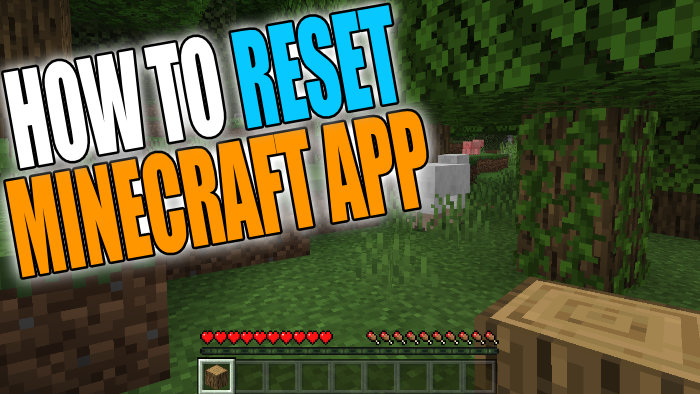Windows 10 Reset Minecraft To Fix Problems
In this post, we will be showing you how to reset Minecraft on your Windows 10 PC or laptop.
If you have been facing issues with the Minecraft Game App such as; Minecraft won’t load, launch, crashes, or freezes, then resetting Minecraft might help fix the problem for you as it will reset the games settings and data back to default.
This does also mean that it will delete all your Minecraft data, so ensure you have anything you need to be backed up before you reset the game. We have listed the steps below for resetting the Minecraft game App.
Resetting Minecraft In Windows 10 To Fix Problems:
1. First, ensure you are on the Windows profile that you play Minecraft on
2. Now right-click Windows start menu > Apps & Features
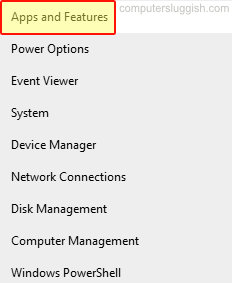
3. In the textbox search for Minecraft and select it > Click on Advanced Options

4. Click on Reset
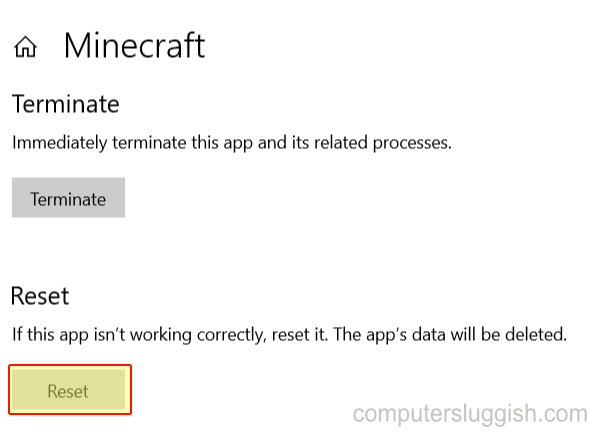
There you have it that is how you reset your Minecraft game in Windows on your PC or Laptop. You can now launch the game and see if it fixed the problems you were facing.
If you are still having problems with Minecraft not working correctly then you might need to uninstall Minecraft then install Minecraft again.
We have loads of Windows 10 posts here.