In this guide, we will be taking a look at how to set the default tab for Task Manager in Windows 10. By default, it will open on the Processes tab which is very useful. But if you want a different tab to be displayed on launch then luckily it is very easy to make Windows 10 Task Manager open to a specific tab.
Task Manager is a very useful part of your Windows operating system. You can end processes that are causing you issues, sign out other users, check out CPU usage, and also see which programs are starting up with Windows. If you use Task Manager often, then you may want to have it open on the tab that you use the most, to save you switching between the tabs. For example, if you are gaming you may want to check the performance of your PC every so often without having to close the game down to switch tabs.
So when you open up Task Manager on your Windows 10 PC you can choose which setting you would like displayed first, which I have listed how to do in the steps below.
Table Of Contents
What are the main functions of the task manager?
The Task Manager in Windows is a powerful tool that provides several main functions to monitor and manage processes, applications, and system performance and is a tool that I use very often.
The Task Manager serves as a central hub for monitoring and managing various aspects of your Windows system performance, processes, applications, and startup configurations in Windows 10.
Which tabs can I set as default in Windows 10 Task Manager?
You can choose from the following tabs in Task Manager to set as default:
- Processes
- Performance
- App History
- Startup
- Users
- Details
- Services
How To change your default tab in Task Manager:
Below are the steps for choosing a specific tab to open with Task Manager on your Windows 10 PC or laptop.
1. Open Task Manager by right-clicking on your Taskbar
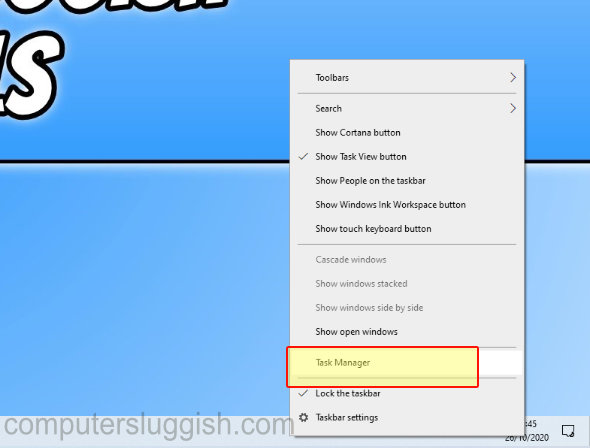
2. Click Options from the top menu > Hover over “Set default tab“
3. Choose which tab you would like as your default (for example Performance or App History) and select it > The option you chose will have a tick next to it
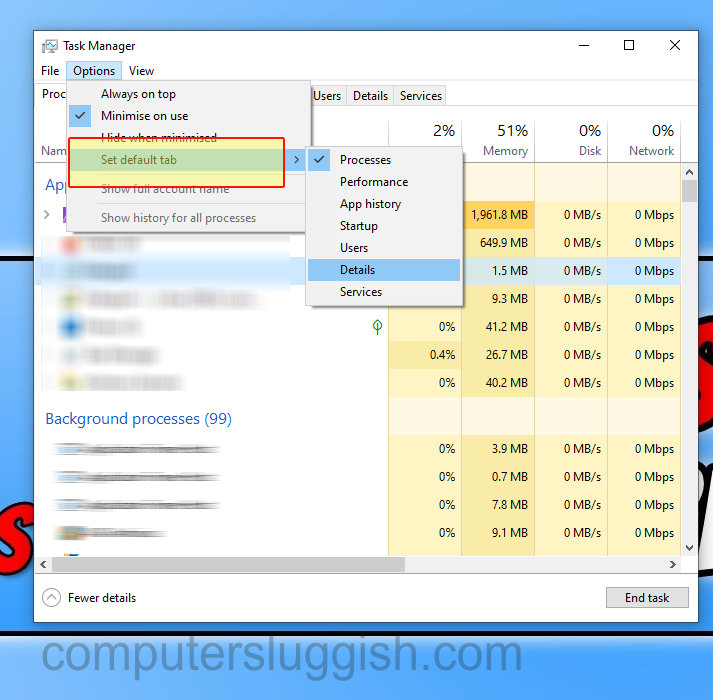
4. Close and reopen Task Manager to check it works
That’s the end of our guide on how to set a default tab in Task Manager and open it with a specific tab of your choice, not just Processes. I hope this has helped you out and will save you time in the future.
We have plenty more Windows 10 guides here that may interest you.


