In this Windows guide, we will be taking a look at how to check and fix hard drive errors in Windows 10 or Windows 11. If you have been encountering issues with a hard drive or problems with Windows on your computer, then doing a scan will check for any issues. And if it does detect a problem with your drive then you can decide if you would like to try and fix the error. So by following the simple steps I have listed below you can check that your hard drives are running OK.
When Windows starts playing up, software starts giving you errors, or games keep crashing on your PC, then a good place to begin checking for what’s causing the problem is scanning your drive to see if Windows can detect any problems. A drive with errors can cause many issues!
Table Of Contents
Will Defrag fix bad sectors?
No, unfortunately defragmentation will not fix bad sectors on a hard drive. Bad sectors are physical damage to the disk, and defragmentation is a process of reorganizing files on the disk to improve efficiency and performance.
When a hard drive has bad sectors, it indicates a hardware issue that typically requires more advanced troubleshooting like the steps below or potential replacement of the drive. Bad sectors can lead to data corruption, system crashes, and file errors.
Error Checking couldn’t fix the hard drive?
If you are still having issues with your hard drive after using the error checking tool and it did not detect any issues with your drive, then you will definitely want to think about backing up your files to a different drive just in case it fails. Once you have backed everything up you could either try a third-party tool to monitor and run further tests on the hard drive in question, to see if any issues can be detected.
How do you fix hard drive errors?
Below are the steps for running an error checking on your Windows 10 or Windows 11 PC or laptop. If an issue is detected then you will be given the option to attempt to repair it.
1. Open up File Explorer
2. Click on This PC
3. Right-click the Hard Drive that you would like to check
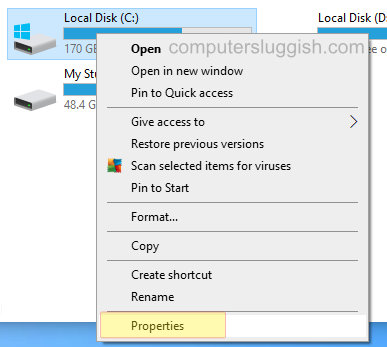
4. Select Properties > Now click the Tools tab
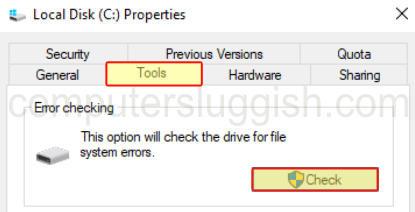
5. Click “Check” (button underneath error checking)
6. Press Scan Drive
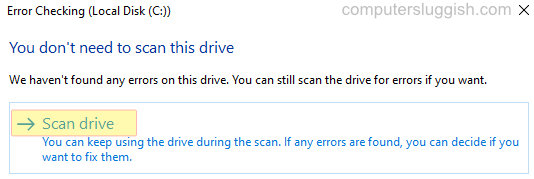
7. It will begin to scan and when finished will tell you if there are any errors and recommend how to fix them if possible
I hope the above guide has helped you scan and repair your hard drive in Windows 10/11. If you are still having issues then as I previously said you might need to look at a third-party program.
If you enjoy this guide and found it helpful then we have lots more Windows guides.


