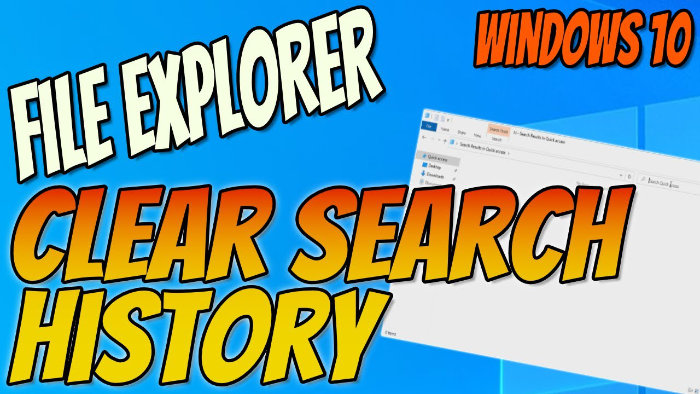In this guide, we will be taking a look at how to clear File Explorer search history in Windows 10. The search box in the top right corner of Windows File Explorer lets you search for folders and files on your computer. If you have searched in the past using File Explorer then you will notice as you type in the search box a list of suggestions will appear which is the history of searches you have typed in previously.
This is ideal as it can make life easier if you tend to search for the same things within Windows 10 as it can speed up the search process in File Explorer, but you may want to clear the File Explorer search history for privacy or any other reasons.
Luckily it is very straight forward when it comes to removing the search history in File Explorer within Windows 10 and once you have cleared the search history you will not be able to see it again.
Delete search history File Explorer
Below are the steps on how to delete recent searches in Windows 10.
1. Open File Explorer > Click in the search box and type in a new search > Press enter
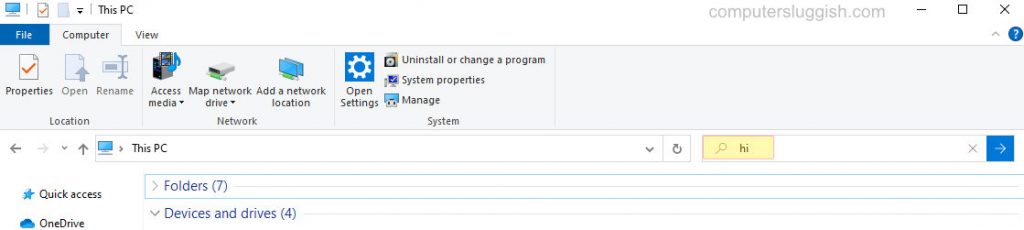
2. Click on Search tab/ribbon in the top left > Click on Recent searches > Press Clear search history

I hope the above guide has helped you clear your search history in Windows 10 as we said the search history can sometimes be great but it is not soo good if you share a computer and don’t want o other users to see your recent searches.
If you enjoyed this guide and found it helpful then we are sure you would like our other Windows 10 guides.