In this Windows 10/11 guide, we will be taking a look at how you can let Microsoft Defender run alongside a third-party security program on your computer being able to keep Microsoft Defender enabled and have another antivirus program running on Windows is a great way to double up on that protection keeping your system very secure.
This means you can keep using your current security software on your computer as you usually would and use it to scan for security threats and Microsoft Defender Antivirus will do checks in the background of Windows periodically for threats.
Table Of Contents
Is Microsoft Defender free?
Yes, Microsoft Defender is free it comes preinstalled with Windows 10/11 and is built into Windows Security so you do not need to download anything when it comes to updating Microsoft Defender this is done through Windows check for updates you can also check for any new updates within the Windows Security settings.
Is it safe to use Microsoft Defender as an antivirus program on a laptop desktop with no other security software installed?
Yes, it is safe to use Microsoft Defender as an antivirus program on a laptop or desktop that does not have any other security software installed. Microsoft Defender, which is built-in to Windows 10, provides real-time protection against viruses, malware, and other malicious threats.
Microsoft Defender is continuously updated by Microsoft and offers regular security updates to keep your system protected. However, it is important to note that no antivirus program can provide 100% protection against all threats, you also need to be careful what you download and the sites that you visit.
Enable Microsoft Defender periodic scanning
Below are the steps for turning on periodic scanning in Microsoft Defender which will allow it to work alongside your current security software.
1. Type in Security in the Windows search bar (bottom left-hand corner of the screen)
2. Open Windows Security by clicking on it
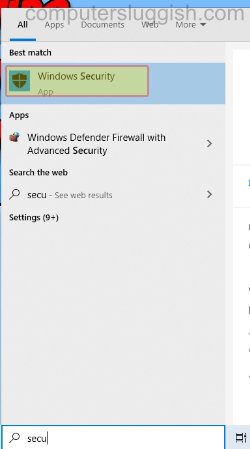
3. Click on ‘Virus and Threat Protection‘ (tab on left hand side)
4. Click on Windows Defender Antivirus Options > Turn ‘Periodic Scanning ‘ to on
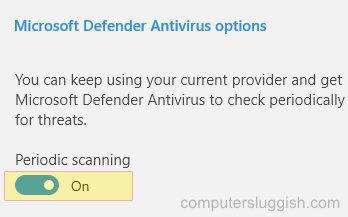
There you go you will now be protected by Windows Defender antivirus and your own security software I hope the above guide helped get your Windows 10/11 more secure if you enjoyed this guide and found it helpful then we are sure you would like our other Windows guides.


