In this guide, we will show you how to find out your local IP address in Windows 10.
Sometimes if you want to play games with a friend, solve technical problems on your network or simply connect devices such as printers to your PC you may need to find out your local IP address. By following the quick and simple steps in this tutorial you can do so easily.
You have two options when it comes to finding out your local IP address in Windows 10. You can do this using command prompt (also known as cmd), or you can do it within the network settings.
Table Of Contents
Find local IP Address in network settings
Below are the steps for finding your local IP address for Windows 10 in the network settings.
1. Click on your network icon in the system tray > Click the network adapter you are using
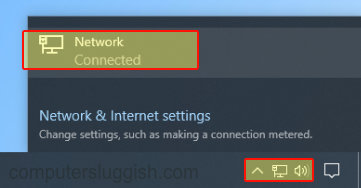
2. Click onto the network adapter again and scroll down the list until you see IPv4 (this is your local network IP address)

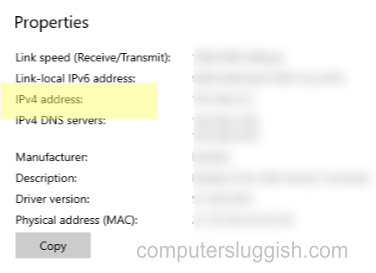
Find local IP address using CMD
Below are the steps for finding your local IP address using Windows 10 command prompt.
1. Open start menu > Type “cmd” and click onto command prompt
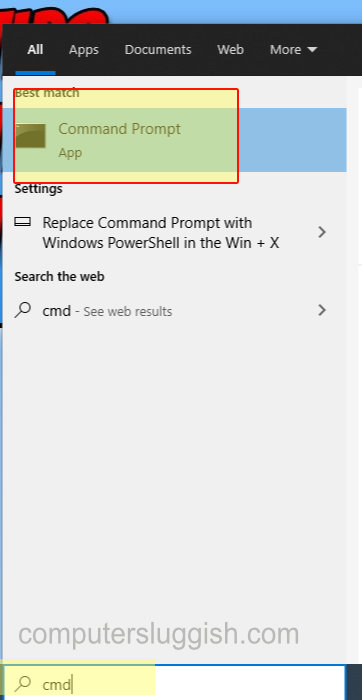
2. Type in “ipconfig” > Hit enter > IPv4 Address is your local network IP address.
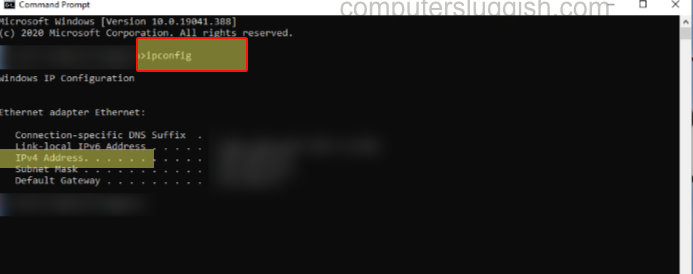
We hope the above guide helped you find your IP address in Windows 10 if you enjoyed this guide and found it helpful then we are sure you would like our other Windows 10 guides.


