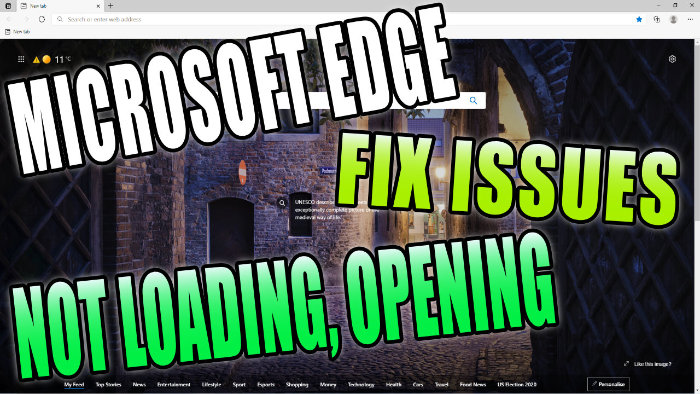Fix Errors With Edge Web Browser!
Microsft Edge has become a very popular Web Browser to use nowadays. However, if you are a regular user of Edge then you will probably have come across a couple of issues that need fixing, using your Windows 10 PC or laptop.
You may have encountered the error where you cannot open Edge either from your Windows 10 desktop or the Windows start menu, or the Edge browser may just simply not be loading properly.
Another issue is that your mouse is flickering when using Microsoft Edge on your computer.
So by trying the methods below you will hopefully be able to fix the issues you may be having with Edge and use the web browser without any further issues.
After each method below try lauching Microsoft Edge to see if it has fixed the issue, before moving onto the next step.
To fix Microsoft Edge not opening or loading issues:
1. Modify Microsoft Edge:
- Right-click on the Windows Start Menu > Click on Apps and Features > Type Edge in the search box >Click on Edge > Select Modify (you may notice the Edge icons flickering)
2. Change Edge System Configuration:
- Open Windows 10 Start Menu > Type in MSConfig > Open System Configuration > Change Selective startup to Normal startup > Press Apply and OK > Click on restart to restart your PC
3. Run Edge as an admin:
- Open the Windows Start Menu > Type in Edge > Right-click on Edge > Click on Open file location > Right-click on the Edge shortcut > Click on Properties > Select the compatability tab > Tick the box for Run this program as an administrator > Press Apply and OK
4. Reinstall Edge with a command:
- Open Windows Start Menu > Type in PowerShell > Right-click and select Run as admin > Copy and paste the following command and press enter:
Get-AppXPackage -Name Microsoft.MicrosoftEdge | Foreach {Add-AppxPackage -DisableDevelopmentMode -Register “$($_.InstallLocation)\AppXManifest.xml” -Verbose}
- Once the command has run it will say Operation Completed
5. Check you have the latest Windows 10 updates installed:
- Open Windows 10 start menu > Type in update > Click on Check for updates > Click on Check for updates again (if any available install them to your PC)