Use Steam As A Game Launcher Only!
If you would like to try a reduce the amount of memory that Steam uses then this can be done by adding a bit of code to your Steam shortcut.
Steam can sometimes get a little memory hungry so by adding the below code you will only be able to use Steam as a game launcher and you will no longer be able to use the browser, as you will just get an error message.
Steam will launch in small mode with the web browser disabled.
****Top Tip****
To check how much memory Steam is using on your PC before and after then just go onto Task Manager
To launch Steam in small mode with the browser disabled:
1. Right-click on your Steam shortcut > Properties > In the target field after the directory copy and paste the following code (leave a space after the existing code):
-no-browser +open steam://open/minigameslist
2. Press Apply > Press OK
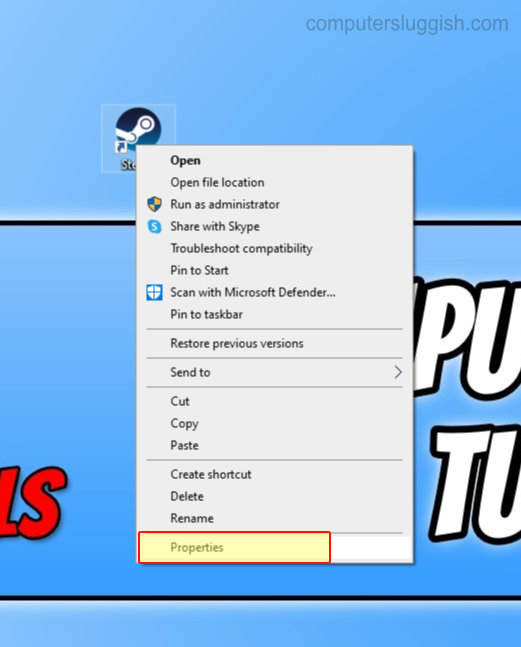

3. Make sure Steam is completely shut down then run the Steam shortcut (if you click on ‘view’ in the Steam app it should have ‘small’ selected)

If You Don’t Have a Steam shortcut on your desktop:
1. Open Windows 10 Start Menu > Type in Steam > Click on ‘Open File Location’ > Right-click on the Steam shortcut and press copy > Paste onto your desktop

To Change Steam back to normal:
1. Right click on the Steam shortcut > Highlight and delete the extra code from above you just added > Press Apply > Press OK
2. If Steam is still showing in ‘Small’ mode then click on View in the Steam app and change to ‘Large’



