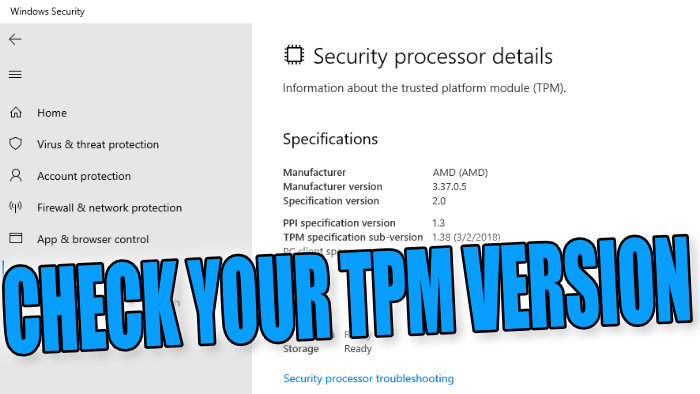In this Windows 10 guide, I will be showing you how you can check which version of TPM Processor you have, If you are not sure what TPM stands for then it is Trusted Platform Module.
If you are wanting to upgrade from Windows 10 to Windows 11 then you will need to know what TPM your processor supports so that you can check if your processor’s TPM meets the Windows 11 minimum system requirements.
The current minimum required TPM (Trusted Platform Module) is version 2.0. If you do not have a 2.0 TPM then at the moment you will not be able to install or upgrade to Windows 11, as your system will be incompatible.
We can only hope that Microsoft changes this at a later date but, personally I do not see this happening and Microsoft will want you to upgrade your hardware to be able to use Windows 11.
How To Check TPM version in Windows 10
Below are the steps to check your system’s CPU trusted platform module version in Windows 10.
1. Right-click the Windows start menu icon > Click Settings
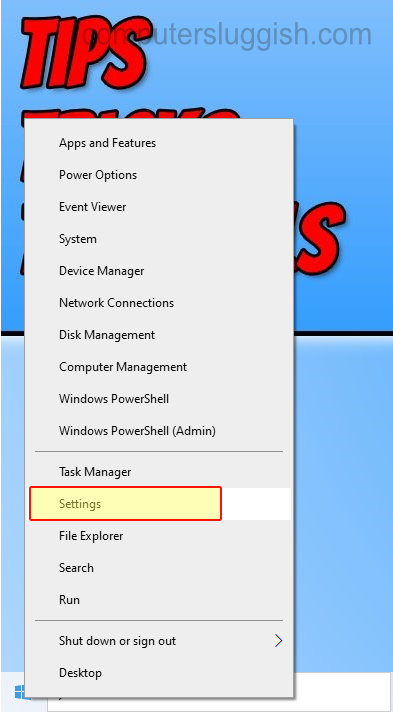
2. Click Update & Security

3. Select Windows Security on the left-hand side menu > Then click the “Open Windows Security” button

4. Now click Device security > Select “Security processor details“
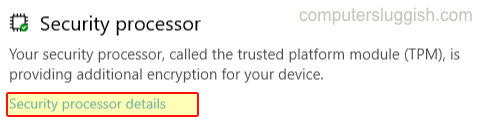
5. You can now see your TPM version
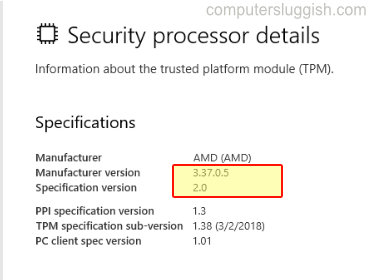
There you have it that is how you can check what TPM (Trusted Platform Module) version your PC or laptop has. If the information was not available for you then you will be able to find out the information from either the manufacturer site of your processor or it might say within the BIOS.
You can also check if your PC or Laptop can run Windows 11 with an easy program. Check it out on this post here.