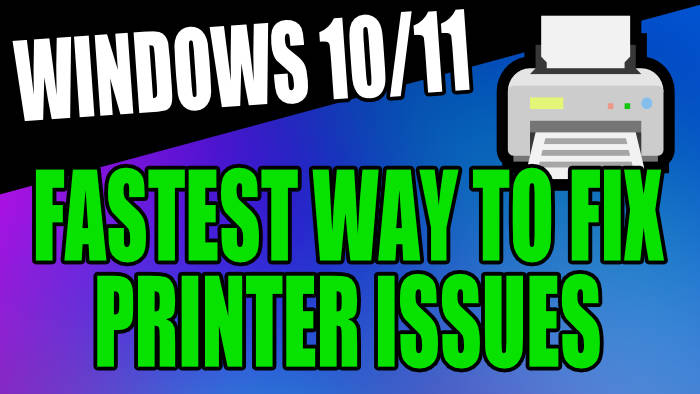In this guide, I will be showing you the fastest way to fix most printer problems and we can do this by restarting the printer spooler on your Windows 10/11 PC or laptop.
The printer spooler service is required to print anything in Windows 10/11 as it handles the print jobs and interaction with the printer. So as I already said restarting the printer spooler in Windows 10 or Windows 11 usually resolves most printing issues, especially if the spooling has frozen in the printer queue, which will stop all print jobs causing your printer to not print.
Table Of Contents
Why restart printer spooler
There are many reasons for restarting the Printer Spooler. Perhaps you are having a few issues with your printer not printing, or maybe the spooling has frozen and it won’t unfreeze.
So restarting the spooler is a fast quick way of resolving many printer problems without having to turn off your printer or restart Windows saving time.
Just keep in mind though if you do restart the printer spooler you will lose your entire print queue, so you will need to reprint everything that was on the list again.
Related: Ultimate guide to fix printer issues in Windows
Restarting The Printer Spooler
Below are the steps to restart the printer spooler in both Windows 10 and Windows 11.
1. Open the Windows 10 start menu > Search “Services” and open it

2. Find “Printer Spooler” in the list
3. Right click “Printer Spooler” and click “Restart“
4. Once the Printer Spooler has finished restarting the status colum will show “Running“

You can now try and print again and see if that has resolved the printing issues you were facing. If you are still having issues with the printer job saying “spooling” then you could always try stopping and starting the Printer Spooler:
Stopping & starting the Printer Spooler
If restarting did not help fix the printer problem then you could try stopping and starting the printer spooler service as this can also help and is a fast way of fixing printer problems.
1. In Services right-click on “Printer Spooler” and click “Stop“

2. Once the Printer Spooler has stopped now right-click it again but this time click “Start“
3. Once the Printer Spooler has started it will say “Running” and you can now see if the print queue has been cleared then try and print again

So that’s the fastest way to fix printer problems and how easy it is to restart your Printer Spooler in Windows 10/11, which I hope resolved the issues you have been facing with the spooling frozen and your printer not printing.