Manage Other User Accounts In Windows 10 & Rename A User
In this Windows 10 post, we will be taking a look at how you can rename a local user account on your PC or laptop.
If you have already tried looking within the Windows 10 settings you might have noticed that there is no option that allows you to change an account name. However, there is a way of doing this through the Windows 10 Control Panel, and we have listed the steps below to do this.
****Top Tip****
You will need to be signed in as an administrator to manage another account in Windows 10
Change A Local User Account Name:
1. Open the Windows Start menu and search “control panel” and open it
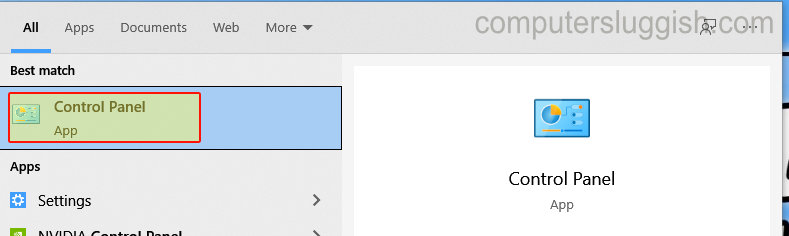
2. Now change “View by” to “Small icons” then click on “User Accounts“
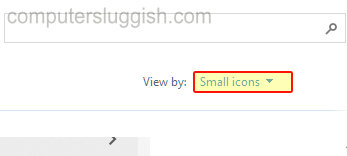
3. Click “Manage another account“

4. Now click on the user that you would like to change the username for
5. Click “Change the account name” and give the account a new name then click “Change Name“


This will not change the name of the user’s folder in “C:\Users” (this must remain the same)
There you have it you have now changed the user name of an account for another user in Windows 10. The new name you have chosen will now be displayed on the start menu, Signing in screen, etc.
You can view how to change your user profile picture here.


