Change Edge Browser Privacy Levels
In this post, we will be taking a look at how you can change the tracking rules of Microsoft Edge on your Windows 10 PC or laptop.
Websites use trackers to collect data and info about your browsing, to improve your content and ads.
Perhaps you want the web browser to be more strict, balanced, or basic. Regardless of how private you would like to be when browsing in Microsoft Edge, it’s fairly easy to change and we have listed the steps below showing you how you can do this.
Microsoft Edge Tracking Prevention options:
- Basic – Allows most trackers, content and ads will be personalised, blocks harmful trackers, sites will work as expected
- Balanced – Blocks trackers from sites you haven’t visited, content and ads will likely be personalised, blocks harmful trackers, sites will work as expected
- Strict – Blocks majority of trackers from all sites, content and ads minimal personalisation, parts of site might not work, blocks harmful trackers
Microsoft Edge Change Tracking Prevention Settings:
1. First you need to launch Edge > Now click the 3 dots in the top right corner > Settings
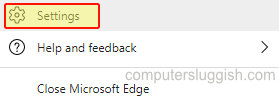
2. In the left menu click “Privacy, search and services“
3. Toggle Tracking Prevention to “ON“
4. You will now see Tracking prevention and have 3 different options > Choose either Basic, Balanced or Strict

There you have it, that is how you can change the tracking prevention settings in your Microsoft Edge Browser to a level of your choice. You can easily change the level at any time by following the above steps, and if you want to turn it back off simply toggle tracking protection to Off.
Check out more of our Windows 10 posts here.

