In this post, I will be showing you how to disable hardware acceleration within Firefox on your PC or laptop. The option might already be disabled but it’s still worth checking if you don’t want your computer to use it.
The Hardware Acceleration option has been moved into a different location within Firefox, so if you cannot find it then don’t worry because the setting is still there, and below I show you how you can disable the setting.
Table Of Contents
What Does Hardware Acceleration Do In Firefox?
If you enjoy playing games and watching lots of videos like on YouTube within Firefox, then having the hardware acceleration setting turned on can help make them run a lot smoother as it will use your graphics card processor instead of using your CPU.
Should You Disable Hardware Acceleration?
Disabling hardware acceleration can sometimes help resolve problems you are experiencing problems within Firefox such as; black boxes, images not loading correctly, and basically anything within web pages that do not seem graphically correct, or it might not even be graphically-related it could be if Firefox is lagging and freezing, and acting strange.
Can I Fix Hardware Acceleration Problems Without Disabling It?
You can try updating your graphics card driver to the latest version which can usually resolve issues with having the hardware acceleration option turned on in Firefox.
How To Disable Hardware Acceleration In Firefox:
So now you know a bit about what Hardware acceleration does and if you should disable it within Firefox, we can take a look at the steps of turning it off.
1. First, you need to open Firefox
2. Once Firefox is open you now need to click the 3 lines in the top left corner of the web browser and select “Settings“
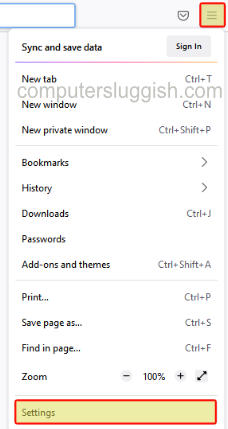
3. Now click the “General” tab in the left menu
4. Scroll down until you see “Performance” and click on “Use recommended performance settings“
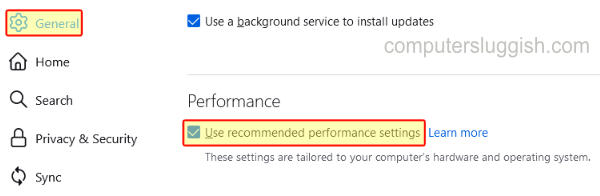
5. You can now untick “Use hardware acceleration when available“
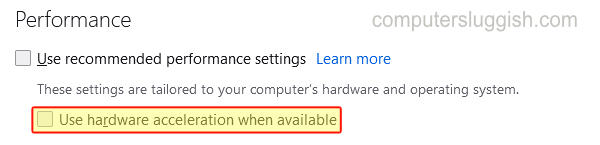
So that’s how you disable hardware acceleration within Firefox. Like I previously said having this setting enabled can help improve speeds within Firefox if you are using the web browser a lot for gaming, streaming videos, or anything like that.
If you do decide you want to turn Firefox hardware acceleration back on then just follow the above steps again but tick the box for the option. If you found this guide helpful then we are sure you will enjoy our Windows guides here.


