Windows 10 Removing Google Chrome Cache
Removing the Google Chrome cache can sometimes help resolve problems when browsing the internet. If you are trying to sign into a website or browse a specific website, but you keep getting problems and errors then clearing the cache in Chrome is a great place to start.
So in this post, we will be showing you exactly how you can do that.
If you are still having issues with the site then try another browser, or you could try resetting Chrome back to default settings.
Clearing Google Chrome Cache:
1. Open Chrome
2. Now click the 3 dots in the top right-hand corner > Click “Settings“
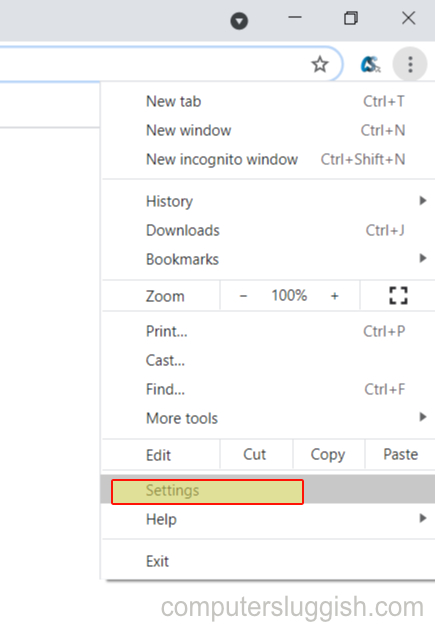
3. Under “Privacy and security” click “Clear browsing data“
4. For the time range select “All time” then only keep “Cached images and files” selected then click “Clear data“

And there you have it that is how you can clear the Cached images and files in Chrome. Not only can it sometimes help resolve issues with browsing websites, but it can also help free up some disk space if you are getting low.
We have many more Windows 10 posts here.


