Move Bookmarks From Another Browser Or Move To A Different PC
If you have some bookmarks from another web browser that you would like to import into Microsoft Edge, or perhaps you have a file that contains your bookmarks then Edge allows you to easily import them.
You can also easily export your favourites so that you can move them to a different PC, or perhaps to a different web browser.
However, Edge refers to them as Favourites instead of Bookmarks, just like Internet Explorer.
Importing Your Bookmarks Into Edge:
1. Open Microsoft Edge > Click the Star icon in the top right-hand corner (or press Ctrl+Shift+O)
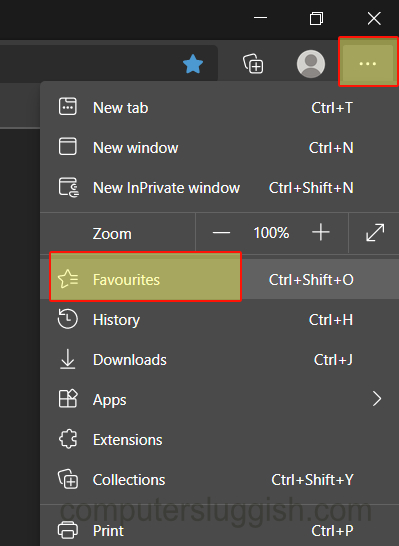
2. Click on the 3 dots > Click on “Import favorites”
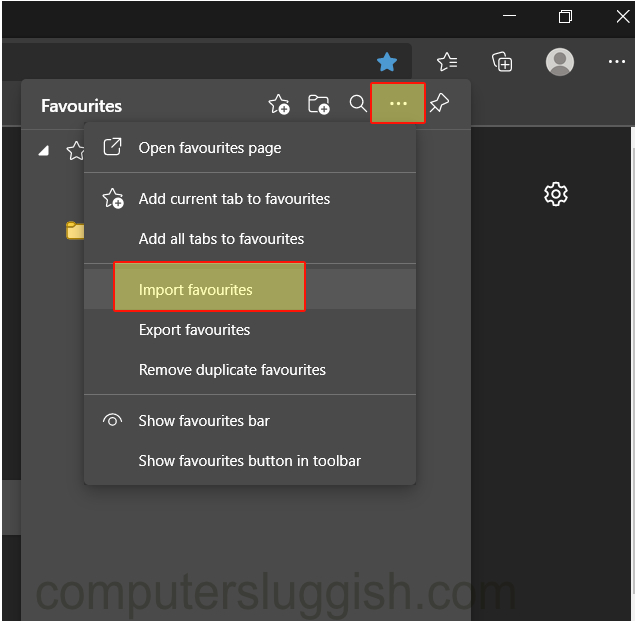
3. You can now choose which browser you would like to import your bookmarks from or select an HTML File
4. Once you have chosen your file or what you would like to import click “Import”
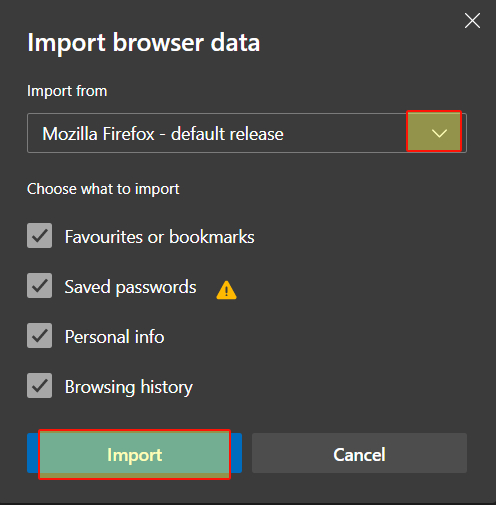
Exporting Your Bookmarks from Edge:
1. Open Microsoft Edge > Click the Star icon in the top right-hand corner (or press Ctrl+Shift+O)
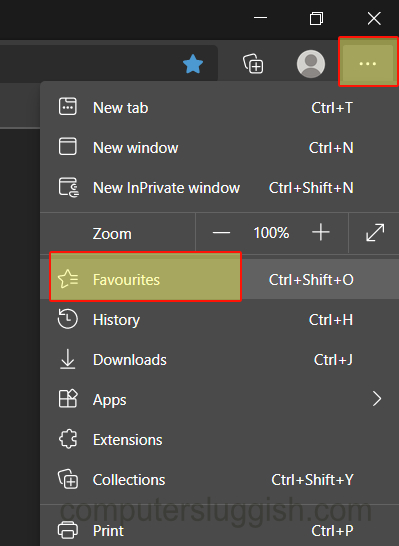
2. Click on the 3 dots > Click on “Export favorites”
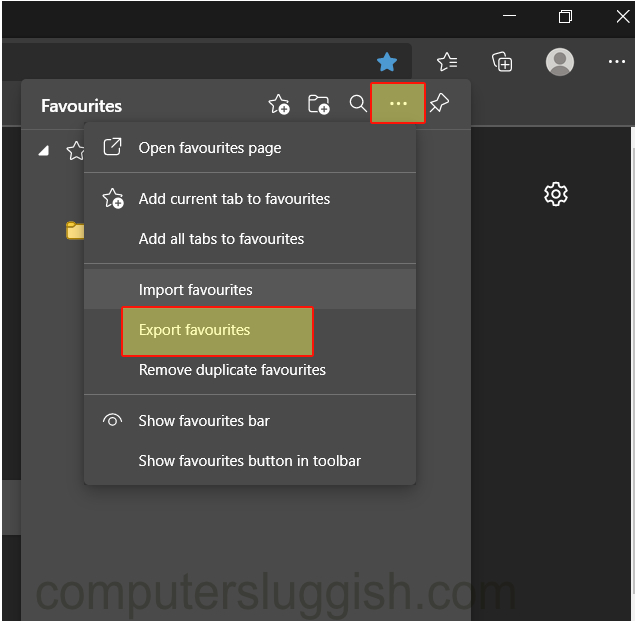
3. Choose the location where you would like to save your bookmarks > Press Save > Your favourites will now be exported
****Top Tip****
Just remember they are called Favourites and you can view all of them by clicking on the star in the top right corner of your Edge browser or by pressing Ctrl+Shift+O.


