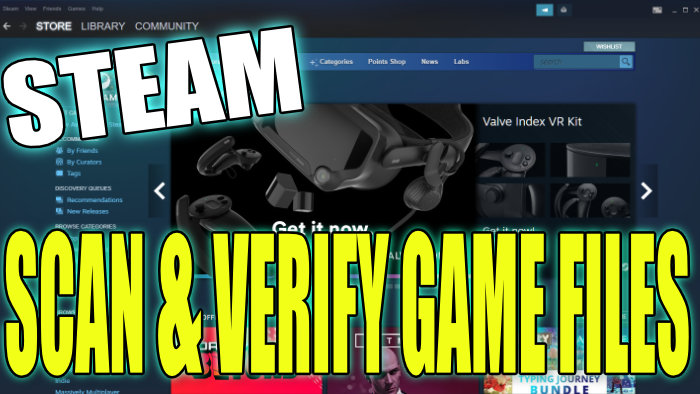Verify Integrity Of Game Files In Steam
If one of your Steam games has stopped working and won’t launch anymore or perhaps your game keeps crashing, then there can be many reasons why your game is not working anymore in Windows 10. You may even get a Steam Launcher Fatal Error, which will crash the Steam client on your Windows 10 PC or laptop.
But a good place to start is to let Steam scan and verify the files of the game to ensure none of them have become either corrupted or missing, as if this is the case then that would explain why your game is no longer working. We have listed the steps below for repairing a game in Steam.
Fixing and Repairing Games In Steam:
Below are the steps for fixing corrupted or missing game files on Steam.
1. Open Steam > Go to your game Library
2. Right-click the game you want to scan and repair > Properties
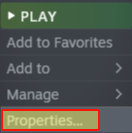
3. Now select “Local files” on the left menu > Click on “Verify integrity of game files…“

4. It will scan your game files and if your games files are correct it will say “All files successfully validated“
There you have it that’s how you can try and repair your games in Steam using Steams Verify integrity of game files.
If this did not help resolve the issue you are having with your game then you might need to reinstall your game!
Check out more Windows 10 posts here.