Textures In Apex Legends Look Strange On Windows 10 PC Or Laptop
If you have been playing Apex Legends on your computer but have noticed that sometimes the textures don’t look right, then hopefully one of the methods below will resolve the texture issues you are facing in Apex Legends. The textures may appear slightly blurry, pixelated, or just really funky.
There can be many reasons why you are experiencing weird textures in Apex Legends such as; One of the game files has become corrupted, video drivers are causing the issue, or your graphics card is just struggling to handle the graphics in Apex legends, and you are capping out your GPUs VRAM.
How To FIX Rubbish Textures In Apex Legends:
1. Make sure Windows 10 is up to date – Not only will it help make your system more secure it can also improve the performance allowing your game to run more smoothly:
- Right-click on Windows start menu icon > Settings > Update & Security > Check for Updates

2. Install the latest graphics card drivers for your GPU – This can help resolve lots of issues when it comes to graphics in Apex Legends:
3. If Apex Legends is installed to an HDD move it to an SSD – The reason your textures are looking weird could be that there is a slight read delay from your HDD, plus an SSD will boost load times so you won’t have to have to wait as long on those loading screens
4. Install the latest version of DirectX – If your DirectX is not up to date then this could also pay a part of the texture issues you are getting:
- Go the following link and download the DirectX web installer > Follow the on-screen instructions to update DirectX
5. Clear the DirectX Shader Cache:
- Open the start menu and search “Disk Cleanup” and open it > Select your drive (If you have more than 1 drive you have to work your way through them all)
- Now select in the list “DirectX Shader Cache” and untick everything else then click the “OK” button then “Delete Files“
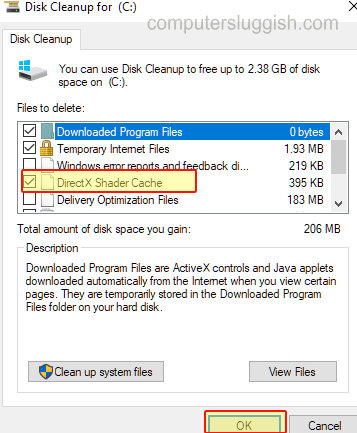
6. Close down all background programs – Especially programs like Discord, Teamspeak, or Rivatuner as using an overlay can sometimes cause big issues
7. If you use any file syncing programs like Onedrive close these down – Because if they are syncing in the background they will be using your hard drive which will then put extra load on the drive causing Apex Legends to struggle
8. Make sure your security software is not doing any scans when you are trying to play the game – It’s better to put your security software into a game mode if it has the option. Also, try temporarily disabling your security software (Remember you won’t be protected from threats when you do this) and see if that helps fix the texture issues. If it does then you will need to add Apex Legends to the white list on the security program
9. Launch Apex Legends and adjust your graphics settings – Try the below settings as they are usually the main culprits for causing Texture issues:
Launch the game > Click on the settings cog > Settings > Video:
- Resolution – Set to the correct resolution for your monitor
- NVIDIA Reflex – Toggle it to Disabled and see if it makes a difference (This setting will be available only if your GPU supports it)
- Anti-aliasing – Change to TSAA (providing your gpu can handle it)
- Texture Streaming Budget – Set to high (depending on your GPU)

Hopefully, one of the above methods has helped fix the texture issues you were getting in Apex Legends.


