High Memory & CPU Usage On Windows 10 PC Or Laptop
If you have been experiencing high CPU and Ram usage in Windows 10 even when you are idle and not using your PC or Laptop, or perhaps while you are playing games don’t panic just yet. We have listed a few things that you can do which should hopefully resolve Task Manager showing high CPU and Ram usage.
There can be many reasons why your Windows 10 computer has decided to start using 100% CPU and Ram usage.
Perhaps a file within Windows 10 has become corrupt, you might have a virus, or a Windows 10 update might be installing and pending, but regardless of what it is let’s try and fix it.
How To Fix High CPU Usage When Playing Games
1. Ensure all your Windows 10 updates are installed:
- Right-click on the Windows start menu icon > Settings
- Click on Update & Security
- Click on “Check for updates” button

2. Turn off all notifications in Windows:
- Right-click on the start menu icon > Settings
- Click on System
- Select “Notifications & actions” on the left-hand menu
- Under Notifications and where it says “Get notifications from apps and other senders” toggle this option to OFF
- Untick the remaining 3 boxes under Notifications so that they are no longer selected
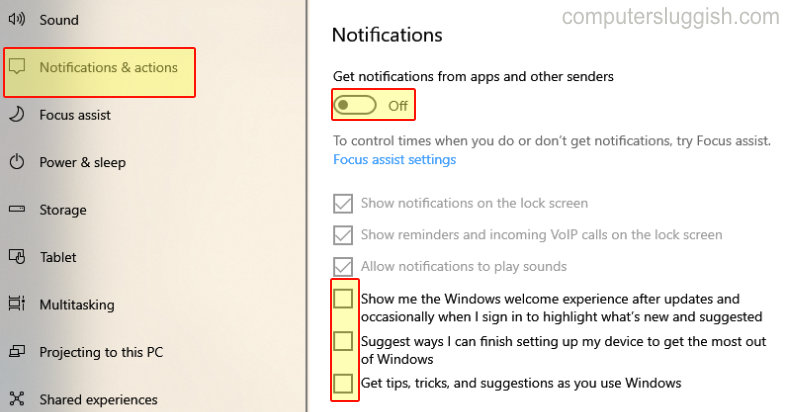
3. Disable background apps in Windows 10:
- Right-click on Windows start menu icon > Settings
- Click on Privacy
- Select Background apps on the left-hand side menu > Disable any apps you don’t use by toggling them to OFF
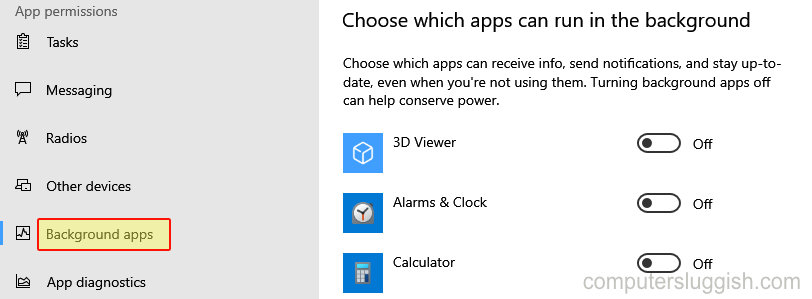
4. Run an Antivirus scan on your PC or laptop – Ensure you do not have a virus that is using all of your CPU (it may also be using high GPU usage)
5. Disable the Time Broker Service – This can really help when it comes to issues with high CPU usage but it can also cause other issues with Windows and may stop your search from working:
- Open the Windows start menu and search “regedit” > Open Registry Editor as an admin
- Copy and paste the following code into registry editor and press enter:
Computer\HKEY_LOCAL_MACHINE\SYSTEM\CurrentControlSet\Services\TimeBrokerSvc- Right-click the Start key value Click on Modify > Change “Value Data” to 4 > Click OK
- Restart Windows and the Time Broker Service should no longer show in Task Manager (If you do have any issues with Windows then change the value back to 3)


That is how you can fix Windows 10 Using 100% CPU & Ram Usage on your PC or laptop.
Hopefully, one of the above methods either fixed or helped the issue for you. If not then you may need to reset Windows 10.


