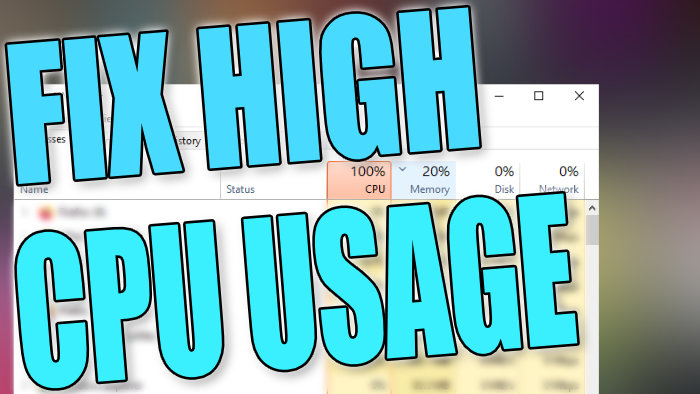How To Fix High 100% CPU Usage In Windows 10
In this guide, we will be taking a look at how you can resolve the reason why your CPU keeps using high usage and going up to 100% on your PC or laptop.
There can be a few different reasons why you experiencing high CPU usage. Perhaps a program is hogging all the resources without you knowing, Windows 10 has become corrupt, or you could have a virus and malware on your PC or laptop.
Whatever is causing the problem, below we have made a list of things that you can do which will hopefully fix the high CPU usage in Windows 10.
Table Of Contents
Fixing High CPU Usage In Windows 10:
Fix 1: Updates
Ensure Windows 10 is up to date & all of your hardware drivers:
- Updating Windows 10: Right click start menu > Click “Settings” > Open “Update & Security” and click “Check for updates” button
- Updating hardware drivers: Visit the manufacturer’s website for your hardware drivers

Fix 2: CPU usage
Open Task Manager and see what is using all of your CPU usage:
- Right click the Taskbar > Open “Task Manager“
- Click the “Processes” tab then toggle CPU to display the highest usage first
- Now find out what the program or service is that’s causing the issue and if anyone else is experiencing problems (Let us know in the comments below the program or service that’s causing you high CPU usage)

Fix 3: Disable start up programs
- Right click the taskbar > Click “Task Manager“
- Now click the “Startup” tab and disable all start up programs by right-clicking on a program and clicking on “Disable” (If you disable your security software you will not be protected)
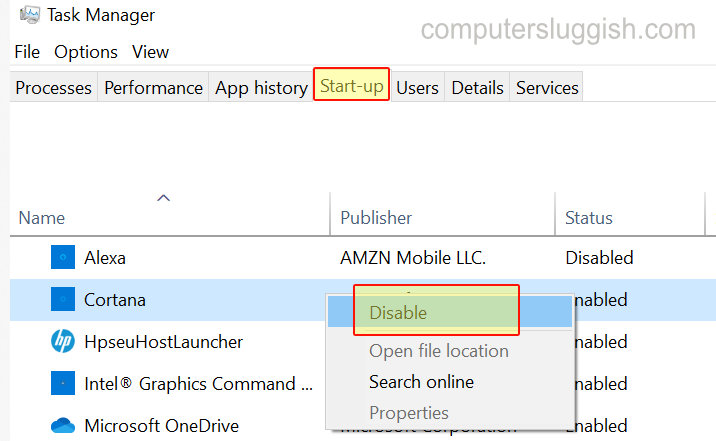
Fix 4: Disable all non Microsoft Services
- Open start menu and search “Msconfig” and open System Configuration
- Now select the “Services” tab > Click the “Hide all Microsoft services” button
- Click the “Disable all” button or deselct any services that you do not need or use and click “OK” (Make sure you are only disabling serivces you do not need or are currently using and if you disable your security software services you will not be protected)
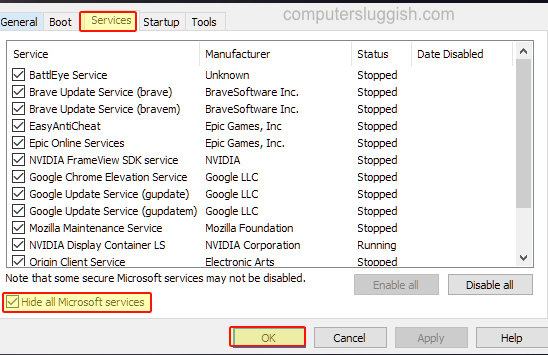
Fix 5: Check system files are not corrupt
- Open start menu and search “CMD” > Now open Command Prompt as an administrator > Type the following and press enter: sfc /scannow
- The system scan will begin to check to ensure none of your Windows 10 system files have become corrupted and if it detects any it will attempt to fix them
Fix 6: Infected
Scan your Windows 10 computer to ensure it has not become infected with a virus or malware – We will be using Microsoft Defender as the example
- Open the start menu and search “Windows Security” and open it
- Click “Virus & threat protection” > Now select “Scan options“
- Run a “Full scan” and once finished run a “Microsoft Defender Offline scan“

Fix 7: Reset Windows
If you are still experiencing high CPU usage in Windows 10 then doing a reset should resolve the problem.
- Right-click start menu icon > Click “Settings“
- Now click “Update & Security“
- In left menu click “Recovery” > Under Reset this PC click “Get started” and follow the steps (Ensure you have backed up all your data before resetting Windows 10)

Fix 8: CPU Hardware Issue
If resetting Windows 10 did not resolve the issue then there could be a problem with your processor. Perhaps it needs reseating or needs new thermal paste. If your PC or Laptop has the option to run hardware diagnostics try running it to see if it detects an issue
There you have it hopefully one of the methods above helped fix the problem you were having with Windows 10 using 100% CPU usage.
We have loads more useful Windows 10 posts here.