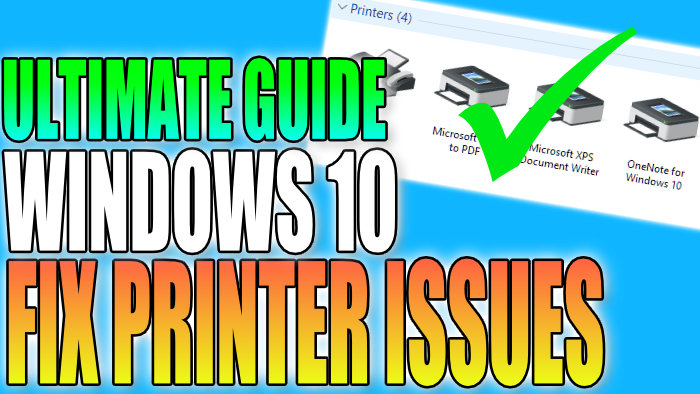In this guide, I will show you how to fix your printer not printing in Windows 10 and Windows 11, as well as other printer problems. It’s great being able to print whatever you want from your computer until you encounter an issue and your printer stops working and you can no longer print.
This can be very frustrating so that’s why I have put together this guide with the best methods which usually resolve most printer issues in Windows 10/11, so you can get back to printing hopefully very soon.
Some of the errors you might be getting when trying to print are:
- Printer not printing
- Receiving an error when trying to print
- Printer spooler stuck
- Print job stuck
- Printer showing offline
- Print job failed
If I didn’t mention the error you are getting when trying to print in Windows don’t worry because regardless of the problem you are facing, try each method below because one of them will hopefully work.
Once you have done a method then try and print again, if that method did not fix the printing issue then move on to the next method.
Fix Printer not working
Below are the different methods to fix a printer not working in Windows 10 and Windows 11.
Fix 1: Printer power
Ensure your printer is plugged in and turned on, if your printer does not have power then this would explain why your printer is not printing.
Fix 2: Check Windows has detected your printer
Make sure your printer is listed and not showing as offline, as that means your printer is probably not connected properly or turned off.
- Right-click on Windows start menu icon > Settings
- Devices > Printer and Scanners > Make sure printer doesn’t say Offline

Fix 3: Run the Printer Troubleshooter
Using the printer troubleshooter in Windows can help detect and resolve many printer issues, so if your printer is not printing this should help.
- Right-click start menu icon > Settings
- Click “Update & Security” > Click “Troubleshoot” then Additional troubleshooters
- Find “Printer” then follow the printer troubleshooter steps

Fix 4: Printer password
If you are using your printer over WiFi ensure you have entered the correct password, It’s easier to just enter it again. (perhaps the WiFi password has been changed)
Fix 5: Printer USB
Try plugging the printer in via USB, If you are using the printer over a WiFi connection this will rule out if there is a problem with the wireless connection between your printer and computer.
Fix 6: Update your Printer Driver
Make sure you have the latest driver installed for your printer, and also ensure it is also a compatible driver for Windows 10/11 and not an old driver that’s not compatible as this would cause many issues.
- Visit the manufacturer’s website for your printer and download the latest drivers
Fix 7: Restart Printer Spooler
The printer spooler is required to print in Windows, and if it’s encountered an error then it will stop your printer from being able to print.
So restarting the printer spooler will stop it and then start it again and hopefully help.
Restarting the printer spooler will also clear the print queue.
- Open Windows start menu and search “Services” and open it
- Now find “Print Spooler” in the Services list
- Right-click it then click “Restart“

Fix 8: Run Diagnostics on the printer itself
Many printers have a diagnostics tool built into it so use this tool to check if there are any problems.
Check your printers manual or the manufacturer’s website to see if you can run a troubleshoot or diagnostics on the printer itself.
Fix 9: Default printer
Ensure you are printing to the correct printer, There is a setting that can automatically change your default printer which can sometimes become confusing.
Fix 10: Remove the printer then add it again
Remove the printer device from Windows then reinstall the device, this will give the printer a refresh.
- Unplug the printer from your Windows 10 computer then go to start menu and search and open “Control Panel“
- Change view by to “Small icons“
- Click “Devices and printers“
- Under Printers right-click your printer > Click “Remove device“
- Now plug your printer into your computer and setup the printer like you originally did before
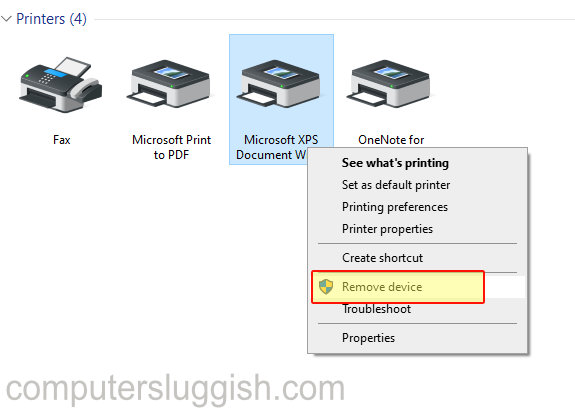
Fix 11: Update or Uninstall Windows Update
Try updating Windows to see if that helps. Or if you have just installed a new Windows update and since then your printer stopped working then remove the update you just installed.
- To check for updates: Right click start menu > Settings > Update & Security > Click “Check for Updates” (on Windows 11 choose Windows Update)

- To remove an update: Right click start menu > Settings > Update & Security > Click “View update history” then “Uninstall updates” and remove the update you just installed
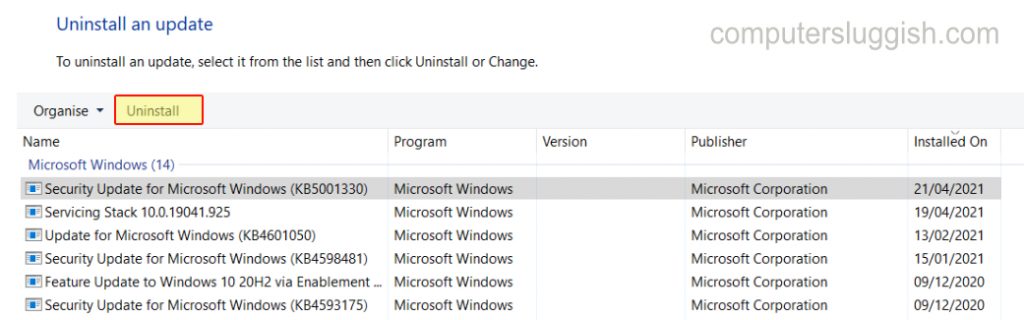
Fix 12: Reset your printer back to its original default settings
This will remove any settings you have saved to your printer so it will be as if you have just brought it from the shop again.
If you do this you might as well also remove the printer from your computer as we showed you in step 10.
- Check your printers manual or the manufacturer’s website to see how to do this
There you have it those are the steps for fixing most problems when it comes to your printer not working in Windows 10/11.
If the above does not help get you back up and printing then you might need to contact the manufacturer of your printer to see if they know the reason why you are unable to print anymore.
Check out more of our Windows guides here.