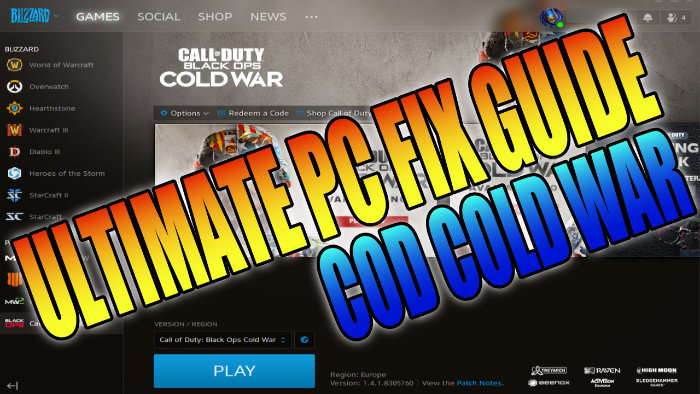Crashes, Connection Issues, Dev Errors & More!
When it comes to Call Of Duty Cold War on PC, unfortunately at some point you are going to come across some of the most common errors like; crashes, stuttering, connection issues, dev errors, textures and graphics issues, and many more.
In this ultimate Call Of Duty Blacks Ops Cold War guide we will try and cover every possible problem you may encounter and what you can do which will hopefully fix the issue.
This guide may help you may fix some of these common issues so you enjoy the game to its full potential and hopefully also help with any freezing and frame drop issues while also improving performance in-game.
Before you get started, it’s always a good idea to make sure you have backed up anything important and it would be worth creating a system restore point.
After each method you try, go ahead and boot up COD Cold War and see if it did resolve the problem. If it didn’t then move on to the next method!
Call Of Duty Cold War Fixes:
1. Overheating issues:
- Make sure the inside of your PC is dust-free so give it a good clean as you don’t want any of the hardware overheating (which could definitely cause Cold War to run slow, crash, or even shut down your PC)
- If you can, move your PC to a more open area so it gets good airflow as this will help stop overheating issues (i.e don’t put your PC in an enclosed space)
2. Make sure Windows is updated – Updating Windows is one of the most important things you can do so make sure Windows 10 is fully up to date and running the latest feature update:
- Right-click Windows Start Menu Icon > Settings > Update & Security then click “Check for Updates” if updates are found then click install.

3. Video Drivers –This is something that is quite often forgotten about but Cold War highly requires. Your graphics card needs to be running the latest most stable graphics card drivers. If you are using out-of-date drivers then they won’t be as optimised as newer drivers for Cold War, which could cause all sorts of graphical problems like textures loading incorrectly, a rainbow effect issue, graphics stuttering, and FPS drop:
- To install the latest graphics card drivers head on over to the manufacturer site for your graphics card then find your GPU and download them
AMD Graphics Card Drivers Download Link
NVIDIA Graphics Card Drivers Download Link
4. Disk clean up – It’s always a good idea to run a disk clean up from time to time as it will remove any old temporary files that are not needed, and cleaning these files can help restore performance in Windows helping make your game does not lag and also resolve some other problems:
- Open the start menu and search “disk clean-up” > Click on it and select your drive > Press OK > You will now notice it scanning your PC for old files
- Once finished you will have a popup in which you can choose what you would like to clean (make sure minimum “Temporary files” is selected) > then click “ok”
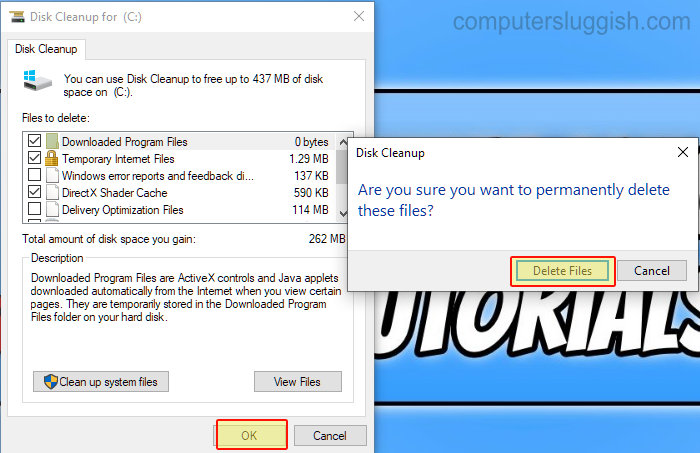
5. Optimise Drives – Make sure all the drives in your PC are fully optimised as this will help make Windows 10 run smoother and can also help improve the performance of Call of Duty Cold War.
- Open your start menu then search “optimise drives” > Click on it and you will then have a Window that will display all of your drives > Select the drives you want to optimise then click “optimise”

6. Disable any background apps – Apps like Discord, TeamSpeak, and Web browsers that are running in the background could be conflicting with Cold War causing it to freeze or crash. If you are using any overlay programs for recording or frame rate display etc. then close these down as well they can be a big cause of some problems
7. Run Call Of Duty Cold War & Battle.net App as an admin – This will resolve a lot of issues with the game but you do need to be signed in as an administrator to do this. If you are not an admin then you will need to ask the admin of the PC to make you one:
- Right-click the COD Cold War shortcut then click “properties” > Compatibility > Tick Box for “Run this program as an administrator” > Press apply > Press OK
- Right-click the Battle.net App shortcut then click “properties” > Compatibility > Tick Box for “Run this program as an administrator” > Press apply > Press OK
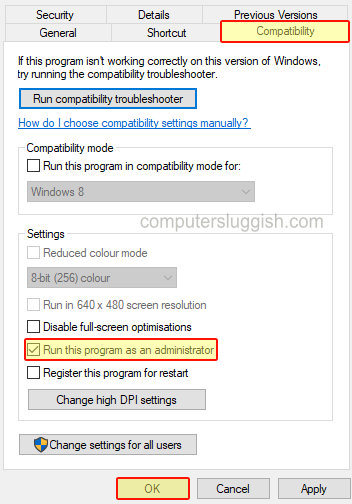
8. Restart the shaders – This will clear the shader cache in Call Of Duty Cold War which will help resolve a lot of texture and graphical issues in the game, it is also recommended that you restart the shaders after installing new Graphics drivers or changing any of the graphics settings:
- Launch Cod Cold War then click Settings > Graphics > Scroll down and click “Restart Shaders Installation” > Press Restart (you will see a progress bar of them restarting)

9. Change graphics settings to low – If you are experiencing issues with textures, frame drop, or even connection issues then it’s a good idea to change all the graphics settings to the lowest options
10. Unplug any unnecessary devices that are connected via USB – preferably only keep your mouse & keyboard connected as some devices can cause serious issues when in-game like frame drop, stuttering, and freezing
11. Security software – As good as it is sometimes it can cause a lot of problems when it comes to gaming, especially in Call of Duty. Make sure your antivirus software isn’t currently running a scan when you’re in-game as this will cause serious lag and frame drop which can make your game unplayable
12. Make sure your firewall isn’t blocking the game
13. Packet loss and connection issues – Disabling a Windows 10 system feature called Dynamic Tick could help resolve this issue:
- Type cmd into Windows Search bar > Open Command Prompt as an administrator > Type “bcedit /set disabledynamictick yes” > Press enter > Restart PC
- Type cmd into Windows Search bar > Open Command Prompt as an administrator > Type “bcedit /set useplatformclock true” > Press enter > Restart PC
14. Scan & Repair – If all the above methods did not work then the final thing you can try is running a scan & repair on Call Of Duty Cold War. This will not remove the game it will just scan and repair and corrupted game files that could be causing you issues
- Boot Up Battle.net App > Select Call Of Duty Black Op Cold War tab on the left > Select options or Settings Cog > Select Scan and repair > Click on Begin scan
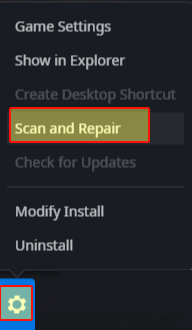
****Top Tip****
VPNs can cause network and connection issues. If you are using a VPN try disabling it as it can cause a few issues when it comes to connectivity in Cold War