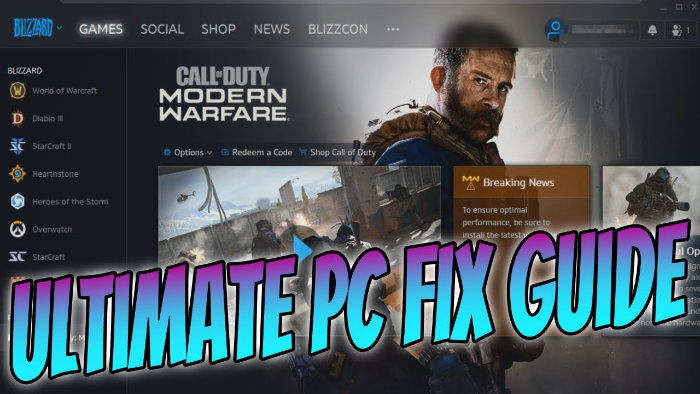In this Call Of Duty Modern Warfare ultimate guide, we will be taking a look at how to fix Cod Modern Warfare crashing and errors on PC. If you still love playing the MW game on your computer, then it can be very frustrating if you keep having issues such as Modern Warfare keeps crashing, black screen issues, graphics Issues, Dev Errors (5759, 5761, 6065, 6066, 6068, 6071, 6165, 6178, 6328), Keyboard and Mouse issues, and the game using 100% CPU causing it to crash.
Luckily, there are plenty of things that you can do to help fix these issues in COD which we have listed below. The methods used in this tutorial will hopefully help with any freezing, stuttering, and also frame drops in Call Of Duty Modern Warfare. Just remember any of the adjustments you make to help FIX Call Of Duty Modern Warfare are reversible.
****Top Tip****
It is always worth setting a system restore point on your PC before doing any of these steps. Also just try one at a time to see if they resolve your issues so you don’t have to go through them all.
Call Of Duty PC Fixes:
1. Check you have the latest Windows updates installed on your PC (Go to Settings > Update & Security > Check for Updates)
2. Check you have the latest Graphics Card drivers installed for your PC (Go to the manufacturer website for your Graphics Card – helpful links can be found below)
3. Go into Windows as an administrator instead of a standard user as this can help resolve issues with Call Of Duty Modern Warfare
4. Run Call Of Duty Modern Warfare as an admin (Right-click shortcut > Open file location > Right-click the two Modern Warfare .exes > Properties > Compatibility > tick Run this program as an administrator).
5. Pause any anti-virus software then test to see if Call Of Duty works
6. Make sure Call Of Duty Modern Warfare is on your allow list in any firewall you may be using. For Windows Defender do the following (Search Windows Defender > allow an app or feature through windows defender firewall > Find Call Of Duty on the list then tick the private box – if you cannot find the game on the list you will need to add it manually)
7. If your Graphics Card is overclocked then restoring it back to the original settings can help FIX some Call Of Duty errors.
8. Clean up your PC using Disc Cleanup (Search for disc cleanup in Windows > select what you would like to clean > delete files)
9. Turn off NVIDIA Highlights (Boot up NVIDIA Geforce Experience in bottom right hand corner > select in game overlay option > settings > highlights > turn off > back > press done)
10. Disable NVIDIA Overlay (Boot up NVIDIA Geforce Experience in bottom right-hand corner > settings cog > general > select disable overlay)
11. Change in-game screen type (Boot up game > options > graphics > display mode > change from full screen to borderless or window mode – try both)
12. Change game resolution (Boot up game > options > graphics > click advanced underneath render resolution > select a different resolution from drop down menu)
13. Disable V-Sync (Boot up game > options > graphics > select disable)
14. Check NVIDIA highlights are disabled in-game settings (Boot up game > options > graphics)
15. Clear Shaders cache and reinstall shaders (Boot up game > options > graphics > restart shaders installation)
16. Change textures to normal in-game ( Boot up game > options > graphics > drop down menu next to textures – or reset to default)
17. Check you have closed any open or running applications that could be running in the background.
18. Change virtual memory size (Open File Explorer > Right Click On This PC > Properties > Advanced System Settings > click ‘Settings’ underneath ‘Performance’ > Advanced Tab > Click change underneath ‘Virtual Memory’ > Deselect ‘automatically manage paging file size for all drives’ > Click Custom Size > Change Max size to the recommended below > Press OK > Restart PC)
19. Scan Hard Drive for errors (Open File Explorer > This PC > Right-click on C: Drive > Properties > Tools > Click Check underneath ‘error checking’ > Scan Drive > any errors fix them)(do on all drives or where cod is installed)
20. Create a New User Account on your PC (remember to create one as an Administrator)
21. Disable Full Screen Optimisations (Open up Battle.Net App > Select Call Of Duty > Options > Show In Explorer > Select Call Of Duty Folder > Scroll down to .exe Files, Right click > Properties > Compatibility > Disable Full Screen Optimisations) (Do the same on both .exe Files)
22. Reinstall Battle.Net (Right click in bottom left corner > Apps and Features > Select Battle.Net > Press Uninstall > reinstall App from website)
23. Rename/Copy Call Of Duty Folder (Open File Explorer > Documents > Call Of Duty Modern Warfare Folder > Players Folder > Right-click > Rename > Rename to something such as ‘asplayers’ > Open game to see if it has worked (This is more of a fix to hopefully sort out any issues you may be having opening the graphics menu in COD)
24. Repair & Scan Game (Open Battle.Net App > Click the COD MW icon > Options > Click Scan & Repair)
25. Clear the Battle.Net Cache – (Right click on your taskbar > Open task manager > Select Processes tab >If agent.exe is running or Blizzard Update Agent in Windows 10 highlight it then select ‘End task’ > Close task manager > Type run in search bar > Open run > Type in %programdata% > Press OK > Open Blizzard Entertainment folder from the list > Open Battle.Net folder > Open cache folder > Delete everything in folder by selecting all and delete > Restart PC (Make sure Blizzard app is closed when doing this)
Mouse not working in game fixes:
1. Change to Borderless (Load Call Of Duty > Pres Esc in game > Options > Graphics > Change to Borderless)
2. Check mouse sensitivity (Load Call Of Duty > Pres Esc in game > Options > Keyboard & Mouse > Check mouse sensitivity is not on 0 if it is change to new sensitivity)
3. Reset Tab to Default (Load Call Of Duty > Pres Esc in game > Options > Keyboard & Mouse > Click Reset Tab to Default)
4. Reset Keybinds (Load Call Of Duty > Pres Esc in game > Options > Keyboard & Mouse > Click Reset Keybinds) (You will have to do your Keybinds again)
Check out the video tutorials below on how to FIX Call Of Duty Modern Warfare for more help & Fixes if the above steps have not helped or you are getting stuck:
Ultimate PC Fix Guide Part 2 Video
Ultimate PC Fix Guide Part 3 Video
Clear & Reinstall Shader Cache Video
Fix Graphics Menu Not Working Video
Helpful Links:
You Can Install The Battle.Net App Here
How To Install NVIDIA Graphics Drivers
How To Install Intel Graphics Drivers
Get AMD Graphics Card Drivers From Here