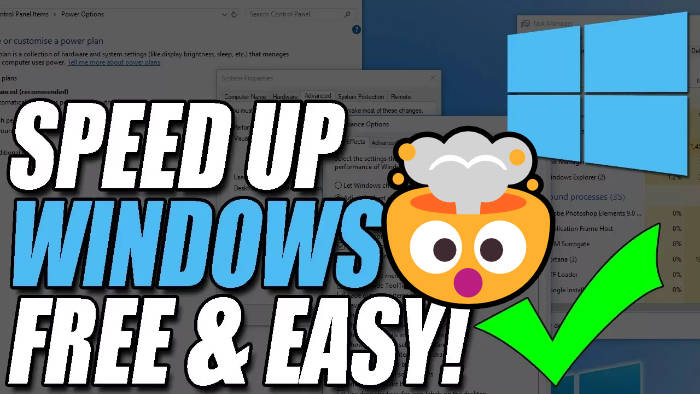In this guide, we will be taking a look at how to speed up Windows.
If you have found Windows 10/11 has been running slow recently on your computer and doesn’t seem to load as fast as it used to, or if loading software is taking a long time.
Don’t panic as there are a few things you can do to help improve the speed of your computer and help fix Windows being sluggish and slow.

Windows 10/11 are great operating systems by Microsoft and are great at staying maintained however if you use your computer daily then you might have noticed that Windows has become slightly slower over time.
It might be your first time using the operating system either way below we have put together a list of different methods and tips you can do to speed up Windows.
Table Of Contents
How can I speed up my Windows for free?
If your computer is running slow and you want to speed it up for free, then there are many ways of doing this within Windows 10 and Windows 11.
The first thing you want to do is ensure that there are no programs, software, or apps booting up with Windows in the background that use lots of resources.
If there are then disabling these will easily speed up your computer.
Another thing you will want to ensure is that the inside of your PC or Laptop is clean and has not collected lots of dust that could be slowing down your system. But just be careful when doing this!
And finally, remove the software from your computer that you no longer use. These are just three things that you can do to help speed up Windows for free, but I have listed many more ways of speeding up a computer below.

Does updating Windows make it faster?
When it comes to doing Windows updates, it is very important as it will offer security patches, and new features and fix known bug problems. But does updating Windows make it faster?
The answer to this is yes, it can help speed up Windows 10 and Windows 11. Especially if you are using a really old version.
But not all updates have always helped improve the speed and they have actually caused problems and slowed down the operating system, so it is basically down to trial and error.
I would recommend you update to the latest version of Windows so you get the latest improvements, which should make Windows faster. But if you do have any problems then you can always remove the Windows update or remove a feature update.
Related: How to check computer specs
How to speed up Windows
If your computer is slow all of a sudden, below are different tips and methods to help optimize and speed up Windows 10 and Windows 11.
1. Give your PC a good clean
Turn off your computer and take off the side panel then give it a good clean using an air duster (Be careful when doing this as you don’t want to cause any damage to your PC if you don’t feel comfortable doing this then skip this method)
2. Windows Disk Clean-up
Disk Clean-up comes preinstalled with Windows 10 and Windows 11 which means it’s completely FREE and safe to use, just be careful when selecting options and be sure to only select the areas you would like to clean in Windows as the clean process cannot be undone.
Open Start Menu > Search Disk Clean-Up > Disk Clean-Up will begin to scan Windows > Select the areas you would like to clean > Click OK.
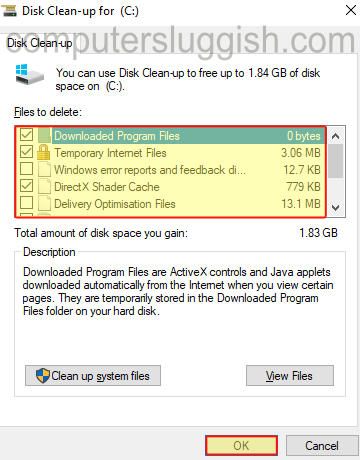
3. Uninstall unused software/apps
Uninstall old and unused programs and apps off Windows having these installed it can slow your PC down and also take up valuable Hard Drive space
Right-click Windows Start Menu Icon > Click Apps & Features > Go through the list and uninstall old unwanted software.
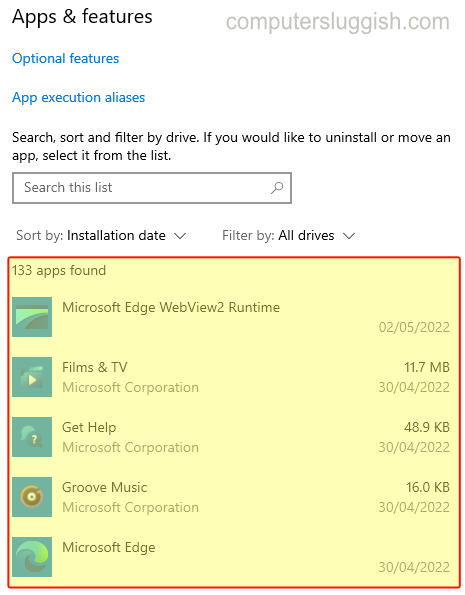
4. Disable software that boots up
If you have a lot of programs starting when your loading into Windows 10/11 this can cause Windows to take a long time to boot and feel sluggish at the start.
Right Click on Task Bar and select Task Manager > Now select the Start-up tab > Right-click on any software that you don`t want to start up with Windows and Click disable.
5. Windows transparency
Windows has transparency effects disabling this will help increase the speed and boot speeds of Windows 10/11.
Right-click on Windows Taskbar > Now click on Taskbar Settings > Now select Colours and Turn off Transparency effects.
6. Disable visual effects
Windows comes with many visual effects and we can turn some of these off and doing so will help boost the speed of Windows 10/11.
Open the Windows start menu and search Adjust the appearance and performance of Windows and open it > Now select Visual Effects tab > Now go through the list and select the visual effects you would like to disable.

7. Change Virtual Memory size
Windows allows us to change the virtual memory size and to do this we can use the Total Paging File Size For All Drives.
Open the Windows start menu and search Adjust the appearance and performance of Windows and open it > Now click the Advanced tab > Underneath Virtual Memory click Change > You can now change the Custom Size of the Virtual Memory to more than it has automatically assigned.

8. Optimise Hard drives
Running a defrag on your hard drives will help boost the speed of Windows, but just be careful if you are using an SSD as it is not recommended to optimize SSDs as this can decrease the lifetime.
Search for Defragment and Optimise Drives in Windows Search Box and open it >You will see a list of the hard drives that are connected to your PC > Select each hard drive and click Optimize.

9. Disable Services
Windows 10/11 has many services that run in the background but not everyone uses them so you can go through and disable any you do not use.
Open the start menu and search for Services and open it > You will now be shown a list of all the services that are running on your PC > Go through the list of Services and disable any that you do not use
10. Update Windows
Make sure Windows 10/11 is up to date with all the latest updates installed as there could be a patch to help fix what’s causing Windows to be slow on your computer.
Windows 10
Right-click Start menu icon > Settings > Select Update & security and then click on Check for updates

Windows 11
Right-click on the start menu > Settings Now select Windows Update and then Check for updates

11. Memory upgrade
If you have a free slot available, adding more RAM can dramatically help increase the performance of your PC. If this is not an option then swapping your old hard drive for a new Solid State Drive will help increase boot times and loading times of your PC.
After following the above guide if you are still struggling with performance issues with your Windows 10 PC then this could simply be down to a hardware related issue. If your Hard drive is failing then you will definitely notice your PC being sluggish or it may also be that your hardware is just quite simply too old and it’s time for an upgrade.
Check out the video tutorial here on more ways to speed up your PC.