How To Change To Windows 11 Light Mode
In this guide, we will be showing you how you can change to light mode on your Windows 11 PC or laptop. If you don’t like the dark mode in Windows 11 and want something brighter and lighter, then there is a light mode and don’t worry it is not too difficult to do. It can be done within the settings.
By changing the colour mode to light it changes the colour of Windows and your apps to use a lighter colour. Changing this setting is a quick and great way of customising the appearance of Windows 11.
What Exactly Does Light Mode Change?
Basically, it will change everything it can within Windows 11 to use a lighter colour. It will change the taskbar, start menu, apps and it can also change programs that support the mode. Changing the colour mode is one of the fastest ways of completely changing the appearance of Windows 11, and you don’t even need to download any software to do it as it’s done within the Windows settings. See our example of the Windows light mode in the following screenshot.
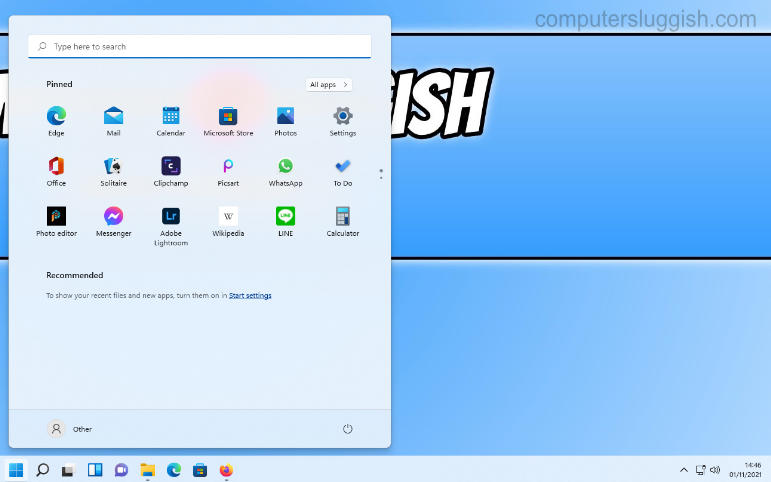
Can You Change Back To Dark Mode?
Yes, you can change the colour mode in Windows 11 back to dark mode whenever you want. All you need to do is the steps below but change your mode back to Dark.
Enable Light Mode Windows 11:
Now we have an understanding of what is going to happen to Windows 11 when we change the colour mode we can go ahead and do the steps below to change it to light mode.
1. Right click the start menu icon and select “Settings“

2. Now select “Personalisation” > Then click “Colours“

3. Next to “Choose your mode” click the dropdown and select “Light“

That’s how you change from dark mode to light mode in Windows 11. We are still not sure which colour mode we prefer in Windows 11 as they both look great, but if you decide you prefer one better than the other then like we previously said you can change between colour modes at any time.
If you found this guide helpful then check out our other Windows 11 guides here.


