In this guide, we will be taking a look at issues with your PS5 feeling delayed, or your PS5 controller feeling laggy and slow. When you are playing a game on your Playstation 5, have you found that no matter which game you are playing it almost feels like it’s delayed? It might be that it’s not too noticeable, but there is definitely a delay or lag there.
Well, don’t panic because this is actually most likely not an issue with your PS5. I have listed below a couple of things you can do which will hopefully help get rid of the delayed response from your PS5 controller and fix games lagging on your console.
Table Of Contents
Why is my PS5 delayed & not very responsive?
There are many reasons why you could be having an issue with your PS5 and getting that delayed feeling. It could simply be down to a console update, it may be that your controller needs resyncing, or it could even be a setting on your TV. It can be very frustrating, especially if it is affecting your gameplay!
What if the methods don’t work?
If you are still having issues after trying the below methods then if you can get hold of another controller it may be worth trying that, to see if your controller possibly has a fault. Also, maybe try a different TV if possible, to try and get to the root of your problem.
How to fix slow responsive controller on PS5:
Below are a few methods to hopefully fix your PS5 being laggy or delayed. Whatever the cause of your issue, try out each of the methods and see if they help.
Fix 1: Install the latest PS5 updates
- Settings > System
- System Software > System Software Updates and Settings
- Select Update System Software
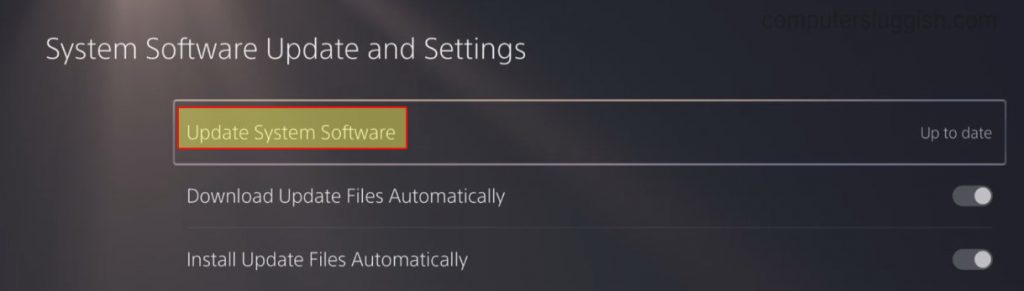
Fix 2: Make sure your PS5 controller is up to date
You will have the option to update your controller when your turn on your PS5 if one is available or you can check for updates manually:
- Go to Settings > Go to Accessories and then Controller
- Select “Wireless Controller Device Software” > If an update is available plug in your DualSense controller to update it
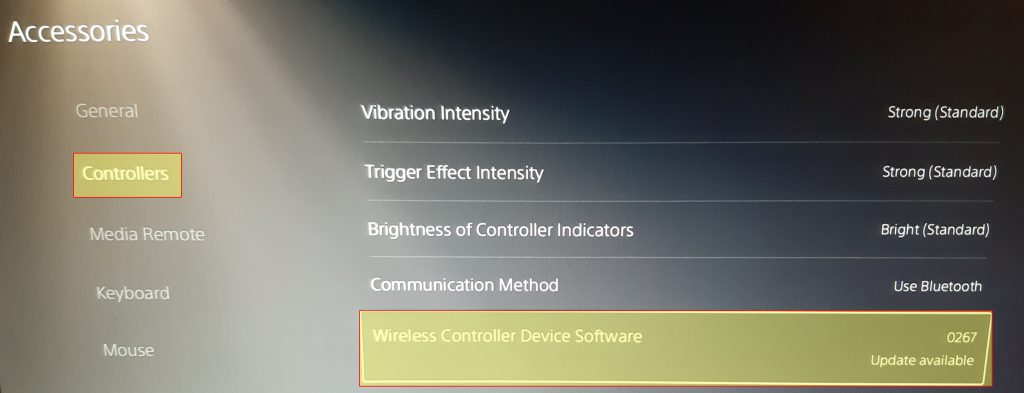
Fix 3: Change your TV settings to Game Mode
If you have a Game mode available then apply this setting as this will resolve most issues when it comes to a controller or game feeling unresponsive.
Fix 4: Use a cable
Plug your controller in using a cable to see if it still feels delayed.
Fix 5: Try a different game
Ensure it’s not just the game causing you issues by trying a few different games.
Fix 6: Resync your controller with your Playstation 5
- Go to the Settings cog > Accessories
- General > Bluetooth Accessories
- Select your controller > Press Delete
- Plug your controller back in via cable into your PS5 to resync it back up
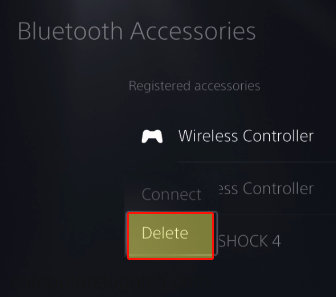
Fix 7: Check for interference
Make sure there is nothing near your PS5 that would cause some sort of interference between your controller and console.
If you are still experiencing a delayed response with your PS5 controller to your PlayStation 5 and it feels laggy on your TV, then if you know someone else with a PS5 test their controller on your PS5 to determine if your controller is faulty. Or you could try resetting your Playstation 5 back to its factory default settings.
You can always check out our other PS5 guides here.


