In this guide, I will be showing you how to check what Windows version you currently have installed on your computer. There are many different types of Windows versions. For example, you have 20H2, 21H1, 21H2, and the latest Windows version 22H2 at the time of writing this guide.
So there are a couple of locations within Windows 10/11 where you can check what current Windows version you are using, as I show below. But before we take a look at that I thought I would explain what a Windows version is.
Related: Install the latest Windows 10 version
Table Of Contents
What are Windows versions?
A Windows version can offer new features, security patches, and fixes for known bugs and errors with previous versions of Windows 10/11. So making sure you have the latest Windows version is very important.
It can also help improve the performance and speed of Windows. So if you use your computer for gaming or work then you will want to have your system running at its best.
What version of Windows do I have?
Below I have listed different ways you can check what version of Windows 10/11 you currently have installed, so you can make sure you have the latest Windows version.
Method 1: Windows Settings
1. Right-click on the Windows start menu icon
2. Now select Settings
3. Within Windows Settings click System
4. Select About in the left menu and you will now see what version of Windows you have under Windows specifications.
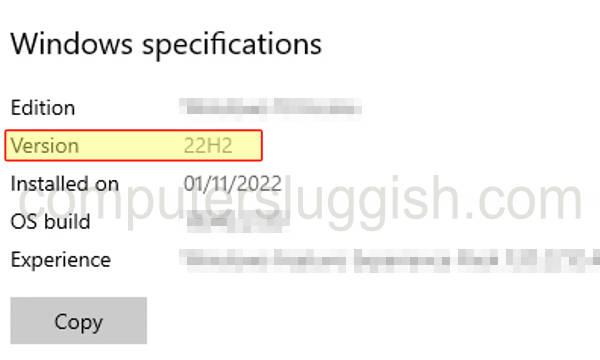
Method 2: System information
1. Open the Windows start menu
2. Now search for System Information and open it
3. Ensure you have System Summary selected in the left menu
4. You will now see what version of Windows you have next to Version
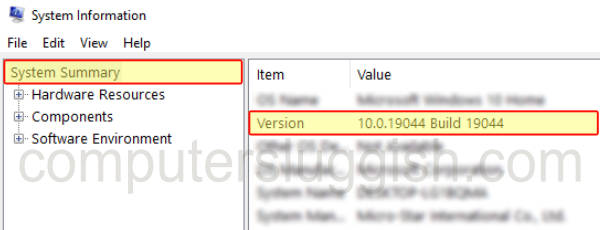
Method 3: Command Prompt
1. Open the Windows start menu
2. Search for Command Prompt and open it
3. Now type in systeminfo then press Enter
4. You will now see what version of Windows you have next to OS Version
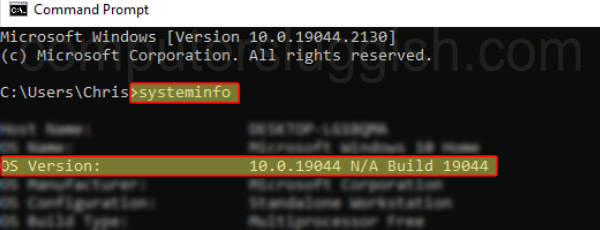
Method 4: Winver
1. Open the Windows start menu
2. Now search for winver and open it
3. You will now see what version of Windows you have installed
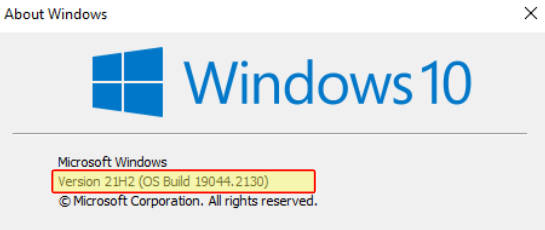
I hope the above guide has helped show you how to check the windows version, so you can ensure you have the latest windows version installed on your Windows 10 or Windows 11 PC or laptop.
If you liked this guide and found it helpful then I am sure you would like the other Windows guides we have done.


