If you are a PC gamer but you love using a classic controller to play your games, then this guide will show you how to connect your PS3 controller to your PC or laptop.
You may also want to use a Switch Joy-Con or an Xbox One controller, but we love the classic PS3 controller, and it is one of our favorites to use when gaming on a Windows computer.
Once the controller has been connected and set up, you will be able to use it to play your PC games. This is great if you want to game with more comfort using a great controller like this one!

Table Of Contents
Do I need the Motioninjoy Windows app?
The answer to this question is no, you do not need Motioninjoy for this method of connecting a PlayStation 3 controller on a PC.
We use a third-party SCP Bluetooth driver, which is a free custom-made Windows driver that allows you to connect your Dualshock controller to your computer.
Why use a PS3 Controller?
People enjoy using PS3 controllers for several reasons. First off, they’re designed to fit comfortably in your hands, which makes gaming for long periods much more enjoyable.
The buttons are also placed conveniently, so you can easily reach them without having to stretch your fingers too much. Plus, the PS3 controller is wireless, which means you can move around freely without worrying about getting tangled in cords.
Lastly, it’s compatible with a wide range of games, giving players a lot of options to choose from. All these features combine to make the PS3 controller a popular choice among gamers.

Can I use my PS3 controller with any PC game?
Once you have installed the correct drivers and components listed below, your DualShock 3 should work automatically with any games that support gamepads on your Windows 10 or Windows 11 PC or laptop.
This includes Microsoft app games and games in Steam, Origin, or Epic Games.
Is Bluetooth required to connect a PS3 wireless controller to PC:
You will need a Bluetooth connection to be able to use your DualShock controller to play PC games.
If your device does not have built-in Bluetooth then you can use an adapter or dongle.
If you are having issues connecting then make sure your Bluetooth is enabled or check your Bluetooth or adapter is working correctly.

Requirements to connect a dualshock 3 controller to PC:
For the PS3 controller to connect to your Windows PC using Bluetooth, you will need to make sure you have met all the requirements listed below.
It is always worth creating a system restore point on your PC before installing them:
- Microsoft .NET 4.0
- Visual C 2010 Runtime
- Latest DirectX Runtime
- Latest Xbox 360 Controller Drivers available
- SCP Bluetooth Driver link
- Genuine Sony DualShock 3 or SixAxis Controller
- Minimum of Bluetooth 2.0 Or EDR Dongle
- Administrator rights on your PC
How to Connect a PS3 Controller to Your PC
Before following the steps below make sure you have met the above PC requirements. If you don’t have the first 4 installed then click on their links to install them.
1. Download WinRAR
To begin with, if you don’t have any folder extraction software then go to this link to Download WinRAR
Click on the correct version to install (Either 32 bit or 64bit)
Click on Save file > Run setup file > Press Install > Press OK
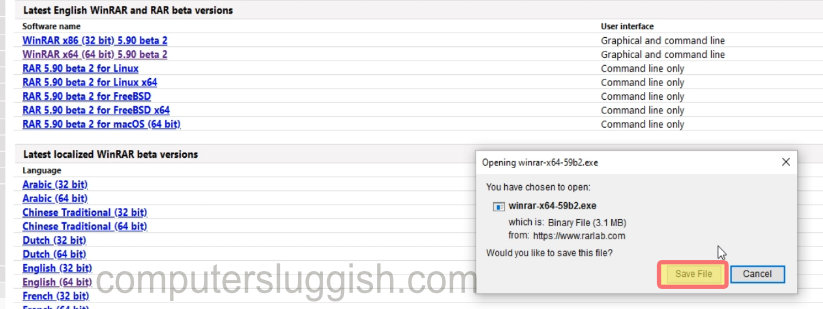
2. Download PS3 controller driver ToolKit
Click on the following SCP Bluetooth Driver link
Click the Download link for SCpToolkit_Setup.exe > Click on Save file
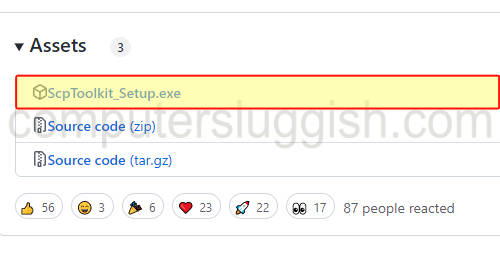
3. Run Setup File
Once the file has been downloaded, open File Explorer
Open the Downloads folder or the location where you downloaded the SCPToolkit Setup file
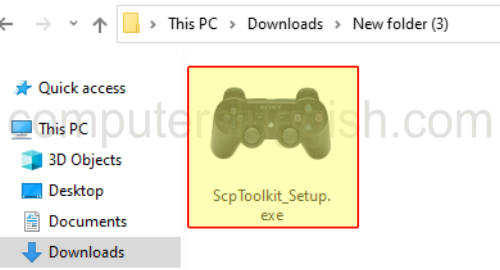
Now run the setup file and follow the steps to install (keep all options selected like the screenshot below)
Then click the Install button
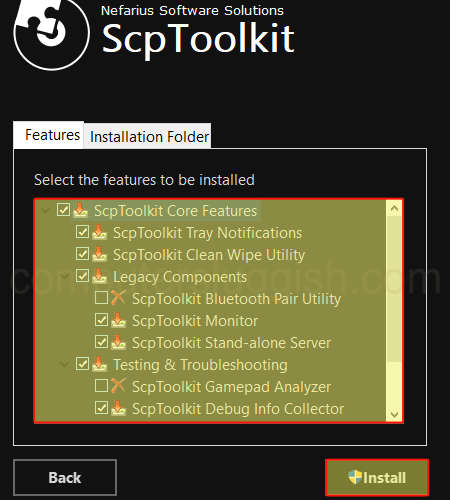
4. Connect PS3 Controller
Plug in your PS3 controller into a USB port using the PS3 cable (All 4 lights on the controller should be flashing)
5. Enable Bluetooth
Turn on your Bluetooth on your PC or Laptop or plug in a Bluetooth adapter
6. Download PS3 controller driver for PC
Run the PS3 driver installer
Now click the Run Driver installer button to open the options to be able to install the DualShock 3 driver to your Windows computer
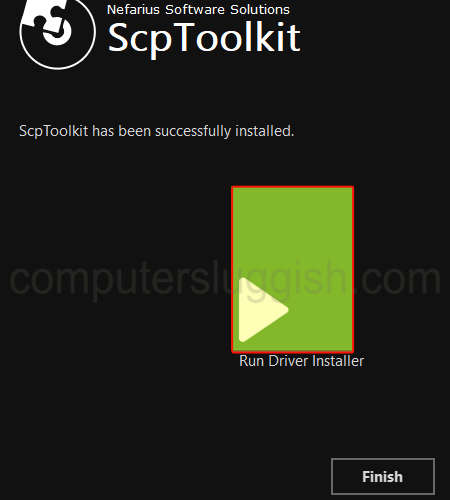
Now select “Install DualShock 3 driver“
Also, select PLAYSTATION(R)3 CONTROLLER
Then click the Install button

Once the driver has been installed successfully light number one on the PS3 controller should flash and stay on a solid light
10. Connect PS3 controller to PC
Disconnect your PS3 controller > Restart your PC
Once your computer has restarted plug in and turn on your PS3 controller (By pressing the PS button)
The first light on the controller should have a solid light > You can now unplug your controller and use it to play your games
If you open SCP Monitor you will be able to see your PS3 controller is connected to your PC

You will now also be able to connect to your PS3 controller using wirelessly, using your computer Bluetooth connection or Bluetooth adapter.
No solid light on my PS3 controller after restarting my PC?
If you have followed the steps above and found that your light is still flashing after restarting your computer, then you can try the following:
1. Unplug your PS3 controller
2. Open the location where you installed SCPToolkit and find the ScpServer.exe > Right-click on ScpServer.exe > Click on “Run as administrator” > At the top next to “Host Address it will say “Disconnected“ or “UNKNOWN”
3. Plug the PS3 controller back in > Press the PS button on the controller > The Number one light should light up on the controller and remain solid
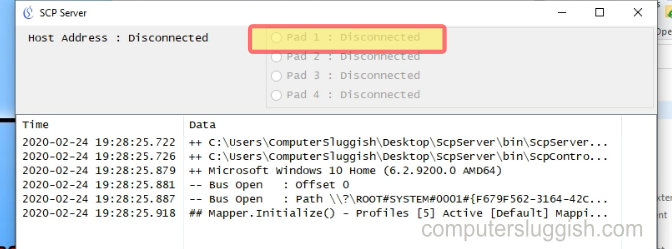
4. Now click on the Start button
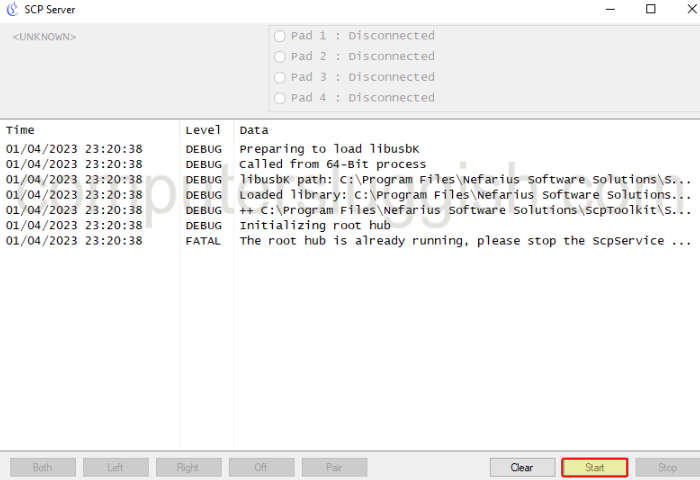
4. Open the ScpMonitor using the icon in the Windows System Tray > It should now say “Connected“.

That’s how you can connect your PS3 wireless controller to your PC, we hope you enjoy playing your favorite PC games using this awesome classic controller.
If this guide did help you out then we have plenty more Windows guides here.


