In this guide, we will be taking a look at fixing Diablo immortal connection issues and lag on your PC or laptop. If you are trying to either connect to the Diablo Immortal servers or perhaps are getting disconnected while playing the game then don’t panic just yet. As there are a couple of things that you can do that will hopefully resolve the connection problem that you are having in the game on your computer.
Diablo Immortal is the next game in the Diablo series and is free-to-play on your PC. You can team up with friends or allies in online multiplayer and beat weird creatures and enemies. This is all fun until you start experiencing Diablo Immortal lag and network errors, so below we have listed different methods that you can do that should get you back playing Diablo without the connection problems.
Related: Fix Diablo Immortal crashing on PC
Table Of Contents
Why is Diablo Immortal so laggy and keeps disconnecting?
There can be a couple of reasons why Diablo Immortal is laggy and you are getting network errors such as “can’t connect to servers” or “connection timed out” errors. You may even get stuck on the loading screen when trying to play online multiplayer with friends. It could be that the internet connection that you are using simply is not good enough to be able to play the game and needs upgrading, you have something running in the background hogging the network.
It might not even be connection related and you just need to turn down some of those graphics settings as your computer might be struggling to run the game, which can then result in Diablo Immortal crashing(link).
How to fix Diablo Immortal connection errors & issues on PC:
Below are the different methods that will hopefully stop the network problems or connection error codes that you are having with the game on your Windows 10 or Windows 11 PC or laptop. After trying each method, if it does not help then move on to the next one.
Fix 1: Check Diablo Immortal server status
If there is an issue with the servers, then you will get Diablo Immortal connection timed out errors and server errors on your Windows PC or laptop, when trying to join a game. So check out the official Twitter page, to look for updates and see if there are any server issues.
Fix 2: Check your internet
Make sure that you are actually connected to the internet on your computer. Just test in a web browser to see if everything is working OK. Also, double-check that your internet provider is not doing any work in your local area, or if there are any local issues.
Fix 3: Test connection speed
You need a broadband internet connection for Immortal, and if you have a poor speed then this could make the game laggy and feel delayed. Go to Google and type in speed test to run a test on your broadband speed.
Fix 4: Check you have joined the correct server
You can join a server in different locations, so if you are finding the game really laggy and you are experiencing major online multiplayer lag and delay then make sure you have joined a server in your location or as near as possible:
- Launch the game and on the main screen you will see the server name (for example The Butcher) > Ensure you have selected the correct one that is nearest to your location
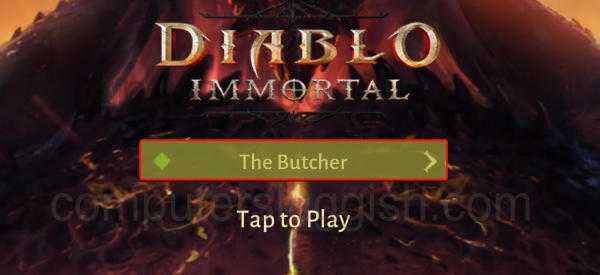
- To check this click on the server name to open the server list where you can view by location and latency info (the lower the latency the better)
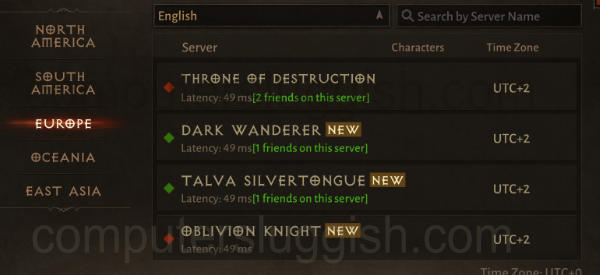
Fix 4: Update Windows operating system
Check for updates as this can help with lots of issues on your PC:
Windows 10:
- Right-click on the start menu > Settings
- Update and security > Check for updates

- Open Settings by right-clicking on the start menu
- Select Windows update and then “Check for updates“

Fix 5: Allow the game through the firewall and security software
Check your security software is not blocking the game from accessing the internet. You could try temporarily disabling it but you will not be protected, or add it to your whitelist or exception list.
Allow Diablo Immortal in Windows Defender Firewall:
- Open the start menu and type in “Windows Defender Firewall” and open it
- Select “Allow an app or feature through Windows Defender Firewall“
- If Diablo is not in the list click Change settings > Then “Allow another app” and browse for the game’s.exe (this will be in the location you saved the game and will be the Diablo Immortal Launcher.exe)
- Once added to the list or tick the box for Private next to Diablo Immortal
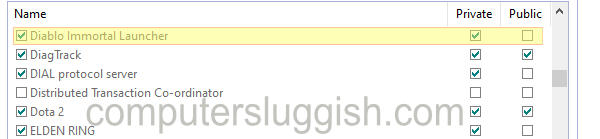
Fix 6: Reboot your network adapter
Try restarting the network adapter on your PC to see if it helps if you can’t connect to Diablo Immortal:
- Go to your system tray and right-click on the network icon
- Select “Open Network & Internet settings“
- Click on Change adapter options
- Right-click on your network adapter > Disable
- Then right-click again and Enable
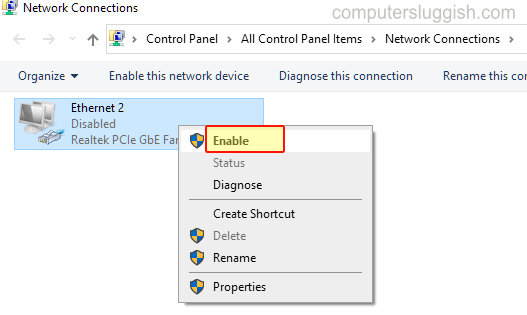
Fix 7: Run a Windows troubleshooter
In Windows, run the network and internet troubleshooters to diagnose and try to fix any issues such as the game disconnecting, giving you connection errors, or timing out:
Windows 10:
- Right-click on the Windows start menu > Settings
- Click on Update and security > Click on Troubleshoot
- Click on Additional troubleshooters
- Then run the Internet Connections troubleshooter first and then run the Network Adapter troubleshooter
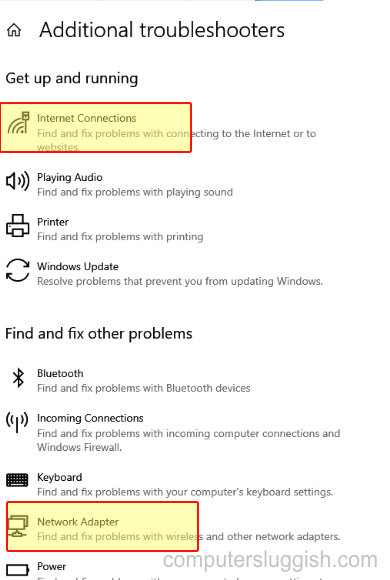
- Right-click on the start menu and go to Settings
- Go to System and then Troubleshoot
- Click on Other trouble-shooters and click on “Run” next to Internet Connections and then Network Adapter
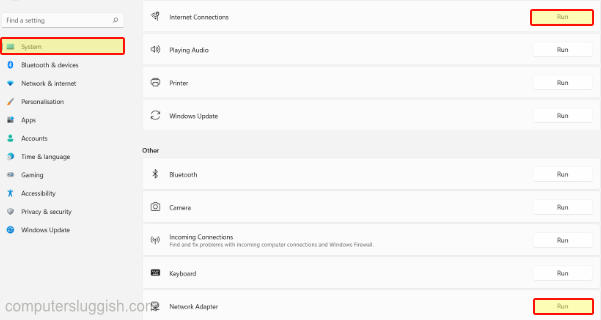
Fix 8: Update network driver
Try updating your network adapter driver to help stop your game from disconnecting back to the main screen, or giving you errors:
- Right-click the Start menu icon > Device Manager
- Expand the drop-down for Network drivers
- Right-click your network adapter and click on Update
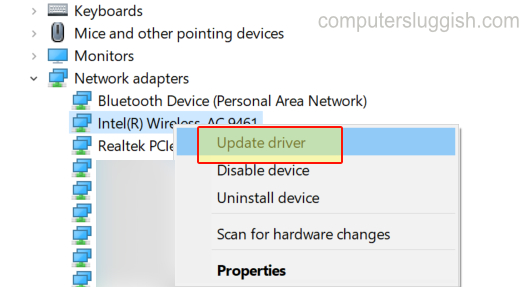
Fix 9: Use an ethernet cable
If you are using a wireless connection or using socket network adapters, then this can cause lag issues and could be the cause of Diablo cutting out and disconnecting on your PC. Try using an ethernet cable and plugging in directly to your router, as this will be more stable and may give you a faster connection.
Fix 10: Flush your DNS
Try flushing your DNS using Command Prompt in Windows, in case any connection issues are caused by the DNS being cached on your PC or connection:
- Open your Windows Start menu and type in CMD
- Right-click on Command Prompt and “Run as administrator“
- Type in the following and press enter: ipconfig /flushdns
- Once done you will have a message underneath saying “Successfully flushed the DNS Resolver Cache“
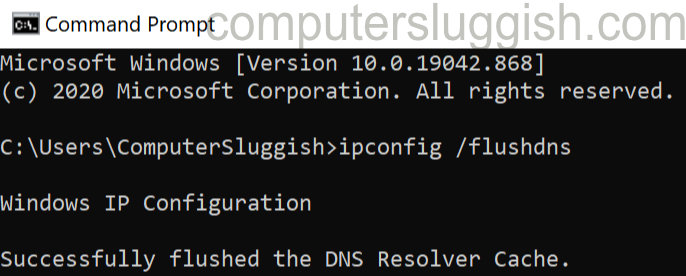
We hope the above methods helped fix Diablo Immortal connection issues and multiplayer lag on your Windows computer and it no longer keeps disconnecting you from the server or struggling to join a server. If you are still having the same problem then you might need to unfortunately reinstall the game.
If you did enjoy this guide and found it helpful then we are sure you would like our other gaming guides.


