With the launch of early access to the Disney Speed Storm game, the company has brought a new level of excitement for both children and adults. So wouldn’t it be cool if you could view your FPS in Disney Speedstorm on your Windows PC?
This thrilling combat racing game is perfect for those who love to race and win, and it brings a whole new level of fun to the world of Disney and Pixar.
The racing game allows you to pick your favorite Disney character and race through multiple levels. So keeping an eye on your frame rate with an FPS counter while all the action is going on is very important!
Being a PC gamer you will probably know that FPS (or frames per second) is a very important metric that measures the smoothness of your gameplay. The higher the FPS, then the smoother the gameplay will be and the more responsive it feels. In this guide, I will show you how to display FPS in this awesome game.
Table Of Contents
How to display FPS counter in Disney Speedstorm
There are several ways that you can show FPS in the Disney Speedstorm game on your PC or laptop in Windows 10 and Windows 11, which I have listed below.
Game Bar
Gamebar is preinstalled with Windows and gives you the option to show an FPS counter which will display on all games that you play on your PC.
On your keyboard hold the Windows key + G to open the Game Bar overlay
Click on the Widget Menu and go to Performance
Click on the Pin icon > Now select the FPS tab
If you don’t see the FPS counter then you need to click on “Request Access” > Restart your PC
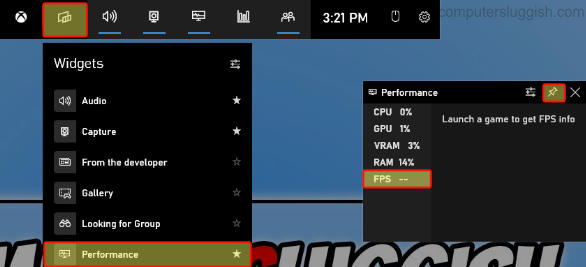
FRAPS
FRAPS is a free program that you can use to monitor FPS in all of your games.
First, go to the FRAPS website and download it > Run the setup file and follow the on-screen steps
Once you have installed it launch the program
Go to the FPS tab and choose the position where you would like to show the FPS counter using the Overlay Corner
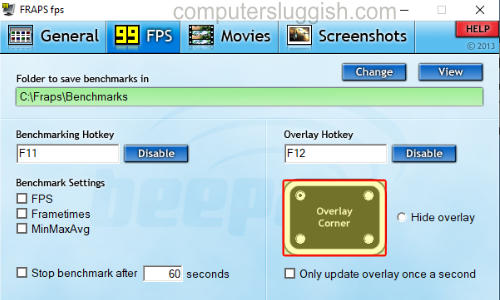
NVIDIA GeForce Experience
If you have an NVIDIA graphics card that supports the option then you can use GeForce Experience to view FPS in Speedstorm.
Open the Nvidia GeForce Experience and click on the Settings cog
Click on General and check that IN-GAME OVERLAY is toggled to On
Then click on Settings and select HUD layout
Go to Performance and select FPS and choose a position for the FPS counter
Once finished press Back and then Done
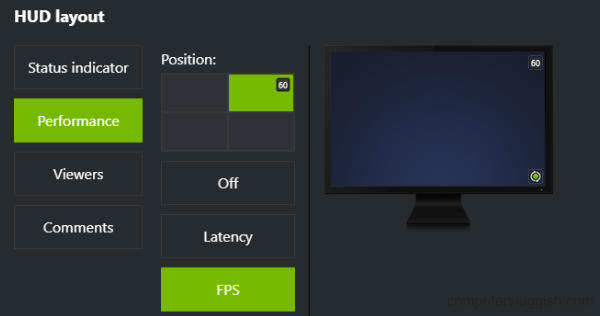
AMD Adrenalin Software
If you have an AMD graphics card then you can use the Adrenalin Software to show an FPS overlay in Disney Speedstorm.
Open the Adrenalin software and go to the Performance tab
Toggle Show Metrics Overlay so that it is Enabled

Steam
Steam has an in-built FPS counter which is very easy to turn on.
First open Steam and then click on Steam in the top left
Go to Settings and click on In-Game
Under “In-game FPS counter” choose where you would like the FPS counter
If you find the FPS counter is not clear enough then turn on High Contrast Colour by ticking the box
Select OK and close the Steam Client
Launch Steam and then play the game
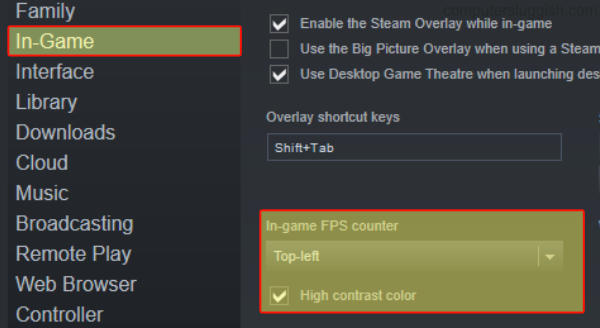
Conclusion
In conclusion, showing FPS in your PC games is essential if you care about performance and maximizing your gaming experience as much as possible!
There are many ways of doing this like using the Steam built-in FPS counter or GPU software. So if you have Disney Speedstorm and want to show FPS, then try out each method to see which one works best for you and the game.


