If Minecraft Legends keeps crashing on your PC, Xbox, PlayStation, or Switch don’t panic just yet as there are a few things you can do to fix this, as I explain in this guide. Minecraft Legends is an action strategy game.
You need to explore a land with all sorts of resources and some pretty cool biomes, and just like the original Minecraft the world is still made of brick.
You will then need to battle and defend against hordes of enemies, while creating an empire that you will need to defend.
Table Of Contents
Why is Minecraft Legends crashing?
Minecraft Legends crashes can be caused by many different issues, it could be a hardware problem or even software conflicts. You might not have the latest version of the game installed or the latest system updates installed for your PC or console.
Regardless luckily it is usually nothing serious and the below methods will help you figure out the cause of the crash and how to fix it, so you can resolve the issue and get back to playing Minecraft Legends.
How to fix Minecraft Legends crashing
Below are different ways you can fix crashing, freezing, or not loading issues with Minecraft Legends on a Windows 10/11 PC or laptop, Xbox One, Xbox Series X|S, PS5, PS4, or Switch.
Minecraft Legends Crashing Xbox
Fix 1: Update Xbox system software
Press the Xbox button on your controller and open Settings
Go to System then Updates
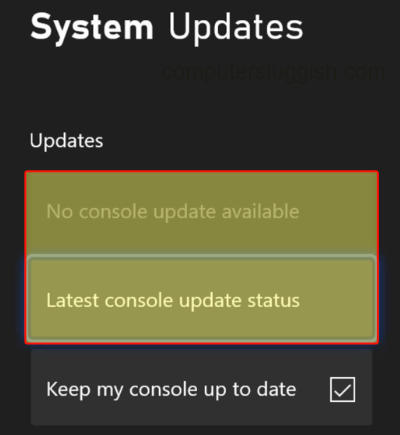
Fix 2: Cache
Turn off your Xbox One or Xbox Series X|S > Unplug from the mains
Leave for around 60 seconds
Plug back into the mains and turn on
Fix 3: Saved data
Backup your saved data before doing this!
Open My Games & Apps and find Minecraft Legends > Select More Options by pressing the Menu button on your controller (3 lines)
Choose Manage game and add-ons and then Saved Data
Now select your profile > Select “Delete from console“
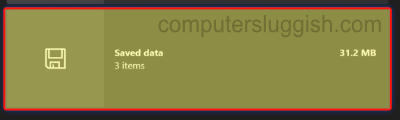
Fix 4: Update game
Open My games and apps from the home screen > Go to Manage
Select Updates then install the latest update if available
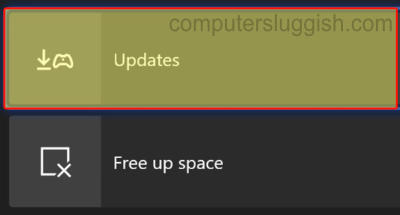
Fix 5: Reinstall
Open My games and apps and then select Games
Now go to Minecraft Legends > Open More options
Choose Uninstall and then select Uninstall All
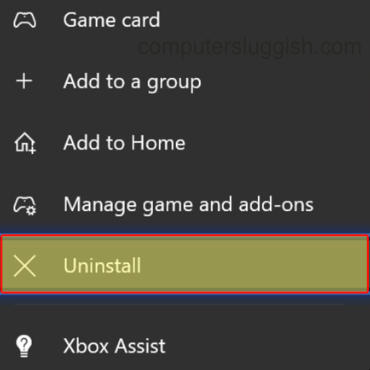
Minecraft Legends Crashing PS4/PS5
Fix 1: Update PlayStation system software
Open Settings and then System Software Update
Now install any updates available for your PlayStation
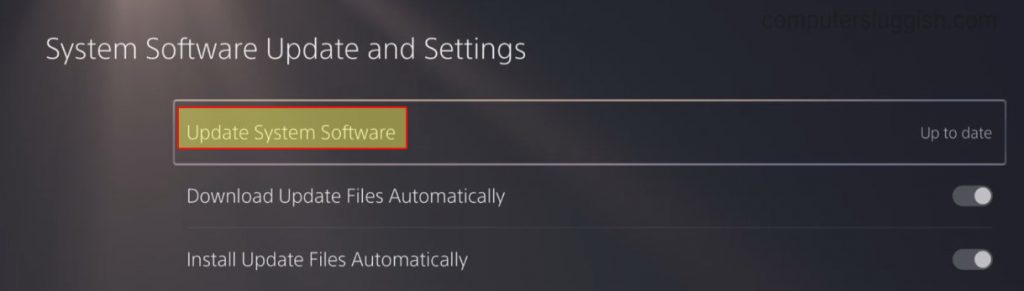
Fix 2: Cache
PS4:
Turn off your PlayStation 4, unplug the power cable, and leave it for 60 seconds
Now plug it back in and turn it back on and the cache will be cleared
PS5:
First, turn off your PS5
You now need to boot into safe mode by pressing and holding the power button and releasing on the second beep
Choose Clear Cache and Rebuild Database and then Clear System Software cache > Press OK
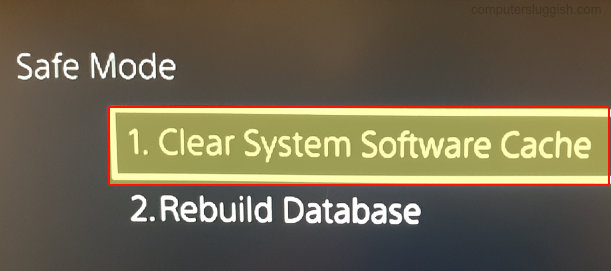
Fix 3: Saved data
Make sure you back up the saved data before doing this!
The first thing you need to do is open Settings then go to Saved Data and Game/App Settings
Then go to Saved Data and select Console Storage
Select Minecraft Legends and then press Delete
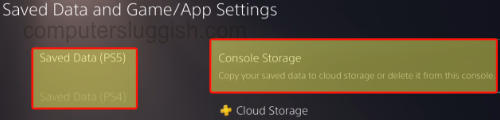
Fix 4: Update game
Go to the Minecraft Legends game icon on your PS home screen
Press the Options button on your PS controller (3 lines to the right of the touchpad)
Select the Check for Update option
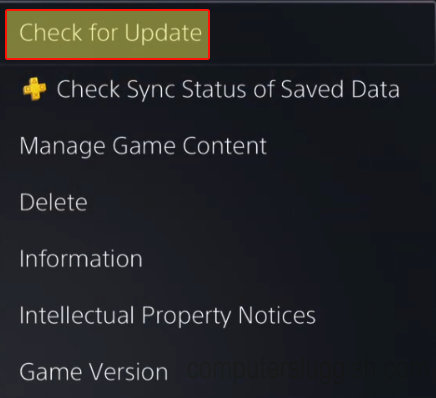
Fix 5: Reinstall
Press the Options button on your PlayStation controller when you hover over the Minecraft Legends game icon
You can now choose Delete
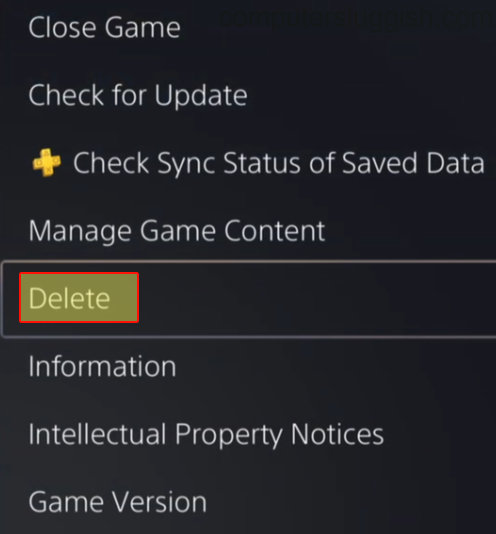
Minecraft Legends Crashing PC
Fix 1: System requirements
Below are the minimum requirements to be able to play Minecraft Legends.
- OS: Windows 10 (May 2020 Update or higher) or Windows 11 must be 64-bit
- Processor: Core i5 2.8GHz / equivalent
- Memory: 8GB RAM
- Graphics: NVIDIA GeForce GTX 780 / AMD Radeon 285 or Intel HD 520
- DirectX: Version 12
Fix 2: Update Windows
Right click the Windows start menu and go to Settings
Then select Windows Update and click on the Check for updates button (On Windows 10 choose Update and Security then Check for updates)

Fix 3: Update GPU driver PC
Ensure you have the latest driver installed for your graphics card, the links below will help guide you on how you can do this if you are unsure how.
Fix 4: Corrupted data
Steam version of Minecraft Legends:
Open Steam and find Minecraft Legends in the game Library
Right-click on the game and then go to Properties
Click on Local Files from the left menu > Then select Verify integrity of game files…..

MS Store version of Minecraft Legends:
Right click the start menu and chose App and Features
In the search text box type “Minecraft Legends” > Select Minecraft Legends and click Advanced options
Now scroll down and click the Repair button underneath Reset
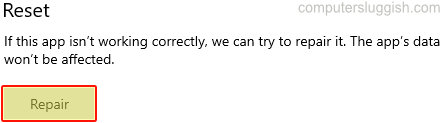
Fix 5: Reinstall
If none of the above methods have helped you fix Minecraft Legends keeps crashing on your Windows computer, then the next thing to try is uninstalling the game and then install it again.
If you do have the option to install it to a different drive within your system, then do this as it could be a problem with the hard drive that you had the game installed onto.
Minecraft Legends Crashing Switch
Fix 1: Update your Switch
Open System Settings from the home screen then select System
Now go to System Update and install any available updates
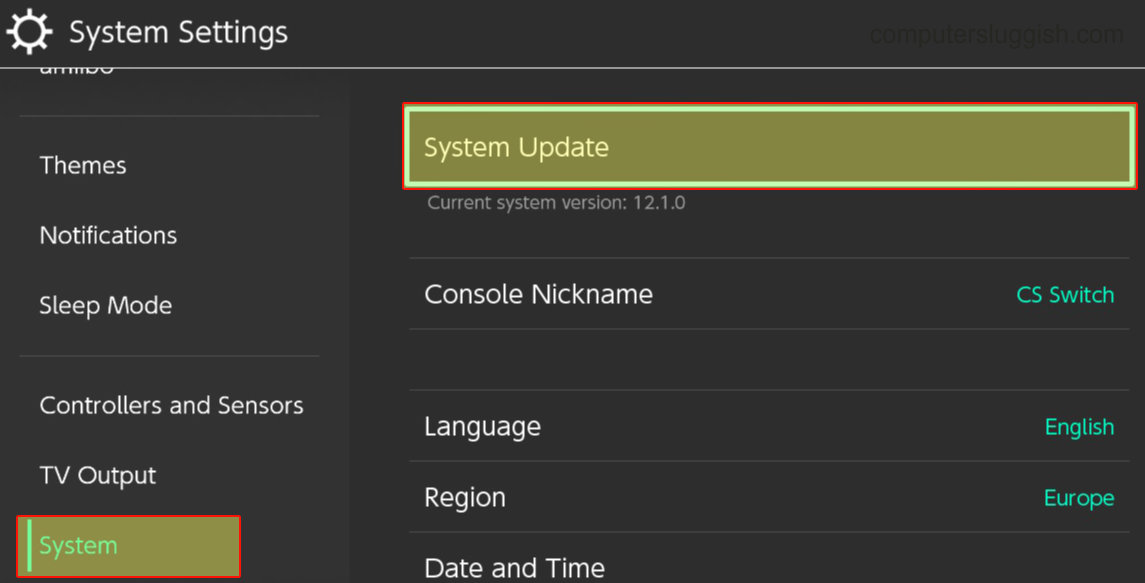
Fix 2: Clear your user cache
Go to System settings and then select System
You now need to choose Formatting Options then select Clear cache
Choose your user Profile > Press Reset
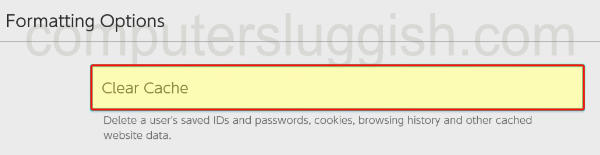
Fix 3: Remove your saved data
Make a backup of your saved data before doing this!
Open System Settings > Data Management
Now select Delete Save Data and then select Minecraft Legends
Choose either Delete Save Data for a user or Delete All Save Data for This Software
Now select Delete Save Data
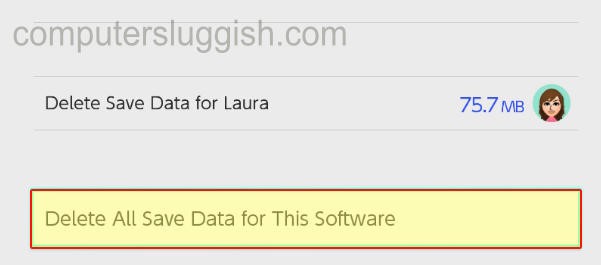
Fix 4: Scan for corrupted data
Open the System settings > Click on Data management then choose Software
Find Minecraft Legends and select Check for corrupted data
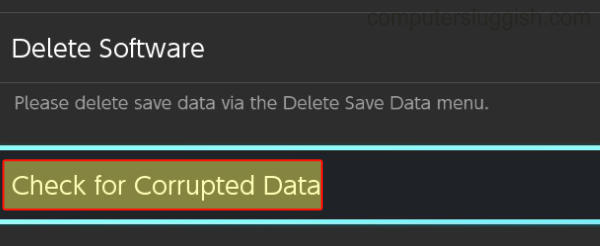
Fix 5: Reinstall Minecraft Legends
On your Switch go to System settings > Select Data management
Now choose Software and then find Minecraft Legends then select it
Choose Delete Software
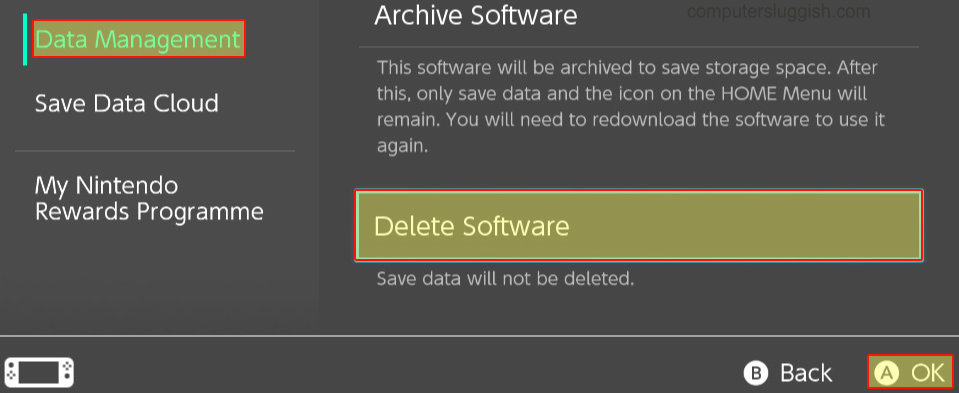
Final thoughts
So as you can see there are several things that can cause Minecraft Legends to crash, such as having problems with your computer’s hardware, not having the latest updates installed, or if the methods did not help then a problem with the game itself, and you will need to just wait until a patch is released.
I hope you liked the above guide and it helped get you back into Minecraft Legends, if you did enjoy reading this guide then I am sure you would like our other gaming guides.


