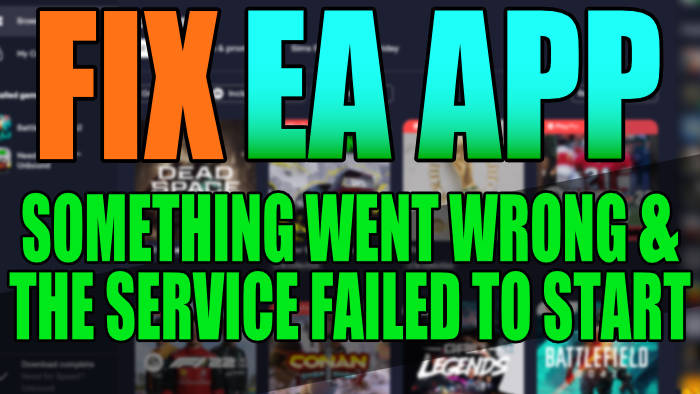In this guide, I will show you how to fix the EA App something went wrong and the service failed to start error. The Origin app has now been replaced with the EA app and this up-to-date program still has the same features as Origin did. But I’m sure we will see more in the future.
When it comes to the “something went wrong” and the “service failed to start” messages, you are getting this error as you need to have the service running to be able to use the EA app. This is the same with most programs, if there is a problem with the service it’s going to cause a problem. Luckily, there are ways of fixing this which I have listed below.
How to fix something went wrong and the service failed to start in the EA launcher
Fix 1: EA Background service
The chances are that the EA Background service is not running on your Windows 10 or Windows 11 computer, which would explain why the EA app is crashing and you are getting the error message saying something went wrong and the service failed to start.
Luckily, it’s easy enough to start the service and we will also want to ensure it’s set to automatically start.
- Right-click on the start menu and select Task manager
- Now select the Services tab
- Right-click on the EABackgroundService and select Start

- Now open the start menu and search for Services and open it
- Right-click on the EABackgroundService and select Properties
- Now change the Startup type to Automatic and click OK
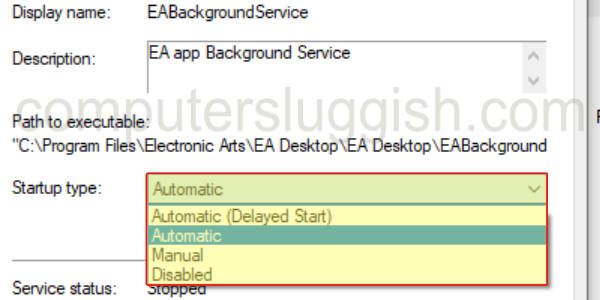
Fix 2: Clear cache
If there is a problem with the cache files that the EA App uses, then this is going to cause issues and could be the reason why you are getting the error on your computer. We can easily clear the EA App cache within the program.
- Open the EA App
- Now select 3 lines in the top left
- Go to Help then click App Recovery option
- Click Clear Cache
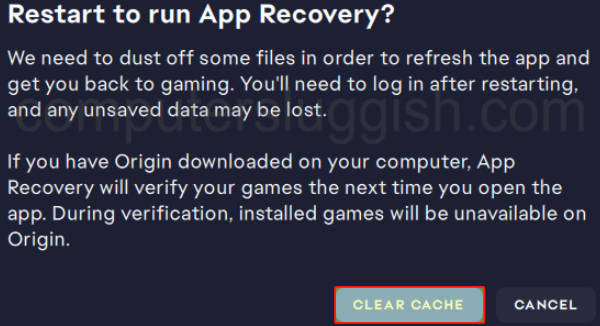
Fix 3: Run as admin
Running a program or game with administrator privileges can work absolute magic and is definitely worth giving a try.
- Right-click on the EA App shortcut
- Click Run as administrator
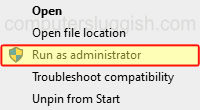
Fix 4: Security
If you have a third-party security program installed like Avast, AVG, Kaspersky, Norton Security, etc then it could be blocking the EA App causing it to have a service error. So try putting your security program into passive or game mode. And if you do not have the option to do this then disable it to test and if it works.
Then you will need to add the EA App to the allow list inside your security software (while your security software is disabled you might not be protected from threats)
Related: How to disable Windows Defender
Fix 5: Repair
We can easily repair the EA App and this will repair all of the EA Apps files. So if one of them had become damaged or missing then this will sort that out.
- Right-click on the start menu icon and click on App and Features
- Now find the EA App in the list and select it
- Click on Uninstall button then click on the REPAIR button when the window shows like the one below

Fix 6: Reinstall
If none of the above methods helped fix the EA App then the next thing to do is reinstall it to your Windows 10/ Windows 11 PC. When you do reinstall it, try doing it to a different location on your computer.
I hope the above guide has helped you fix EA App something went wrong and the service failed to start error. And you can now get back to downloading and playing some awesome EA games using the EA App such as FIFA, Battlefield, Need for Speed, etc.
Check out our Youtube video here on How To FIX EA App Something Went Wrong And The Service Failed To Start if you are getting stuck.