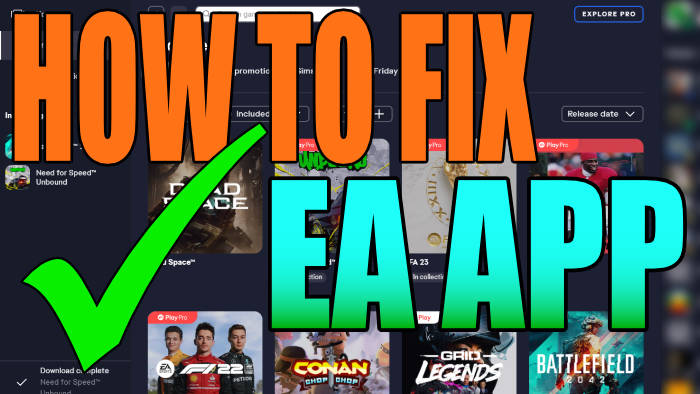The EA app Crashing on Windows 10 or Windows 11 can be a massive pain as it is required to be able to play certain games that use it. Even if you have purchased a game through the Steam Client, you will still need to have the EA launcher installed if the game requires it.
This is why I have put together a list of different methods you can use to troubleshoot and fix the EA app Crashing, not launching, or giving an error message.
The EA app has replaced the Origin app, and just like Origin we can use the program to purchase, download, and play our favorite EA games, chat with friends, and earn achievements. It also comes with an in-game overlay that you can use.

So you will need the EA app if you want to play games like The Sims 4, Mass Effect, Battlefield, FIFA, Apex Legends, etc, even if like I said above you do install the games through a different game launcher the EA app is required.
But so many features can come with problems. This is why you are currently reading this guide, as you are having issues with the EA app crashing, freezing, and not working. So below are the different methods to help fix the issue you are having.
Table Of Contents
Why does my EA Desktop app crash on startup?
As usual, there are many reasons why an app can crash. One possible cause could be software conflicts or compatibility issues with your Windows system.
Another cause could be your system resources, like insufficient RAM or an overloaded processor, making the EA app unresponsive or causing crashes.
There could also be bugs within the Desktop app itself, so a new patch could resolve this.
Related: How to fix EA App something went wrong
How to fix EA App crashing & errors on Windows
Below I have listed ways to fix your EA App crashing, and these will work for both Windows 10 and Windows 11. You will need to try each method until one works for you.
Fix 1: Visual C++
If you have not got the latest Visual C++ installed on your Windows 10 or Windows 11 computer or missing it completely, then this will cause many issues with the EA App not loading or crashing on startup.
Luckily, it’s easy enough to install and you will need to get a setup file from the Microsoft website.
- Download the latest Visual C++ from the Microsoft website
- Run the setup file
- Now follow the steps to Install Visual C++
- Click on Restart once the installation has finished
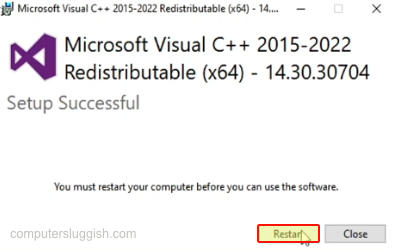
Fix 2: Run as admin
Running with administrator privileges can help fix many issues when it comes to the EA App crashing, as it will give the app extra privileges within Windows 10 or Windows 11.
- Right-click on the EA App and select Run as administrator
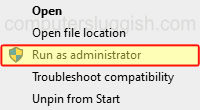
Fix 3: Background apps
If you have lots of different programs/apps running in the background in Windows, then close these down. They could be conflicting with the EA App causing it to crash, not launch, and other errors like the EA something went wrong error.
So close down your web browser, music player, RGB software, MSI Afterburner FPS overlay, OBS Studio, etc.
Fix 4: Rename folders
The EA App has two folders that it uses to store data and settings, etc for the app. So by renaming these folders, the app will then recreate new fresh files this method really does help fix EA App crashing issues.
You will need to sign back into the app though, so ensure you know your login information before doing this.
If it does not work you can always rename the folders back and delete the new ones that get created.
- Open File Explorer
- In the address bar type %localappdata% then press Enter
- Now find EADesktop and Electronic Arts and rename them to EADesktopBK and Electronic ArtsBK
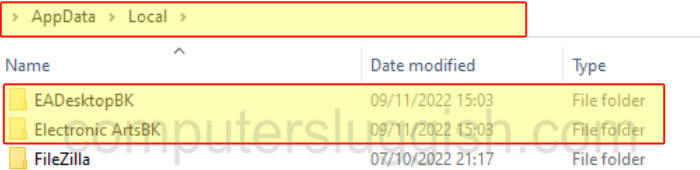
Fix 5: Clean Windows
Another thing that can cause problems with programs/apps within Windows 10/11 is your system getting clogged up with old temporary files. Luckily we can use Windows built-in tool called Disk Clean-up to solve this problem.
- Open the Windows start menu and search for Disk Clean-up then open it
- Select your C: Drive
- Now select the options that you are happy to remove from Windows the more the better than Click OK and Delete Files
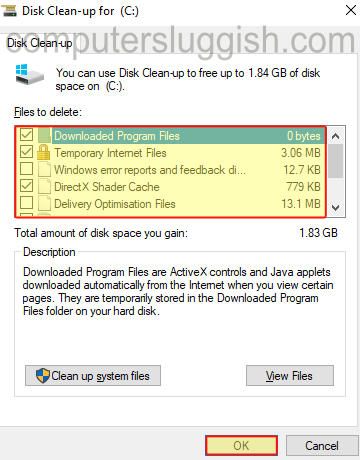
Fix 6: Flush DNS
We can flush the DNS within Windows 10 and Windows 11 using CMD also known as Command Prompt, this can help fix many connection issues which could be the reason why the EA Desktop App is not launching on your computer.
- Open the Windows start menu and search for Command Prompt and open it
- Now type ipconfig /flushdns and press Enter
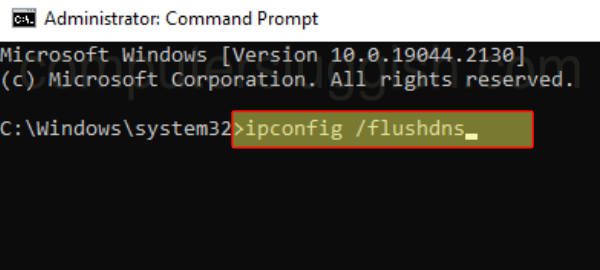
We have a guide here on more ways to flush the DNS in Windows 10/11.
Fix 7: Use Easy Gamer Utility
There could be a problem with the EA App cache files, so removing these files could help resolve the issue which you can do manually or we can do this easily with EGU as shown below.
Download Easy Gamer Utility from here
Run the setup file or the portable version of the program
Now select the Clean Cache tab then find the Clear EA App cache files and click the Clean button, you can also view the cache files by clicking Open folder location

Fix 8: Untick save login
When you first sign into the EA Desktop App there is an option to be able to (Keep me signed in) untick this option and also the (Sign in as invisible option) also untick this.
Now try signing back into the EA APP and see if this fixes the EA App issue that you are having, or the EA App not loading.

Fix 9: Background services
If the EA Background service is not running on your computer then it may cause the desktop app to crash, as well as cause other errors like “the service failed to start“.
Right-click on your Windows start menu and open Task Manager
Select the Services tab
Right-click on the EABackgroundService and click on Start

Now open the start menu and search for Services
Right-click on the EABackgroundService and go to Properties
Change the Startup type to Automatic and select OK
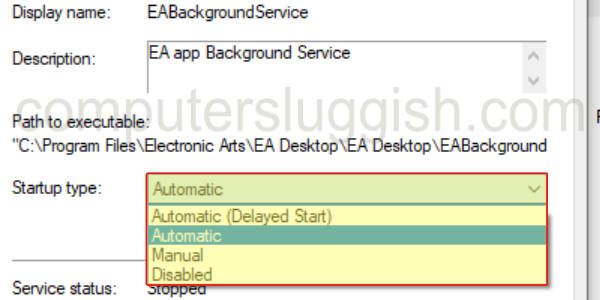
Fix 10: Reinstall
If none of the above methods helped fix the EA desktop app crashing and not launching in Windows, then the next thing to do is reinstall the app on your computer as one of its files might be corrupted or missing. So reinstalling will fix this.
Final Thoughts
I hope the above guide has helped you fix the EA App not working, crashing, not launching, or the error code that you were getting when trying to use the app or when launching a game. Hopefully, you can now enjoy the game that you were trying to play.
We always recommend that the app and your Windows system are up to date, close any unnecessary background apps and processes, and you could always reach out to EA support for further help if you still have problems with the EA app crashing.
Check out our YouTube video here on How To Fix EA App Won’t Launch & Crashing SOLVED if you are getting stuck.