Something I have been asked a few times is what is my Windows key? so in this guide, we will be taking a look at how you can find out what the product key is for your Windows 10 or Windows 11. When it comes to using Windows you will need to have a product key to activate it, if you have purchased your pc or laptop with Windows 10/11 preinstalled then Windows will already be activated and be using an OEM product key.
Back in the day computers came with the windows product key sticker on the side of the computer or bottom of the laptop. But these days this is no longer the case and if Windows came preinstalled then you won’t know what the serial key is.
Luckily we can find out the windows 10/11 product key by using a command within cmd also known as command prompt, PowerShell, or using an app. I will show you all three on how you can find out your Windows product key, so you can then write it down and keep the key safe in case you were to need it later on.
It’s important to not share your Windows product key as it’s specific for your system, and your own personal key that you can use to activate your copy of windows 10 or windows 11.
Related: How to speed up Windows
Table Of Contents
How to find Windows product key
Below are the different ways to find your Windows key. I said above about if Windows came preinstalled with Windows it will be an OEM product key, below I also show you how to find out the product key if you installed Windows.
Method 1: How to find Windows product key using CMD
- First, you need to open the Windows start menu and search for Command Prompt and open it as an administrator
- Once you have Command Prompt open now copy the command below and paste it into CMD
wmic path softwarelicensingservice get OA3xOriginalProductKey- Now press Enter once you have pasted the command into CMD
- You will now see your Windows product key

If cmd is not showing your product key then, you will need to do method 3 below using an app to find your key.
Method 2: How to find Windows product key using PowerShell
- First, you need to open the Windows start menu and search for PowerShell and open it as an administrator
- Now you have opened PowerShell you need to copy the below command and then paste it into PowerShell
powershell "(Get-WmiObject -query ‘select * from SoftwareLicensingService’).OA3xOriginalProductKey"- Once you have pasted in the above command press Enter on your keyboard
- You should now see your Windows key in PowerShell

If PowerShell did not show you your Windows product key and it’s just blank then you will need to do method 3 using an app.
Method 3: How to find Windows product key using an app
- First, Open the Microsoft Store
- In the search box type, ShowKeyPlus and press Enter
- Now download ShowKeyPlus and once downloaded click the Open button
- You will now see your Windows product key
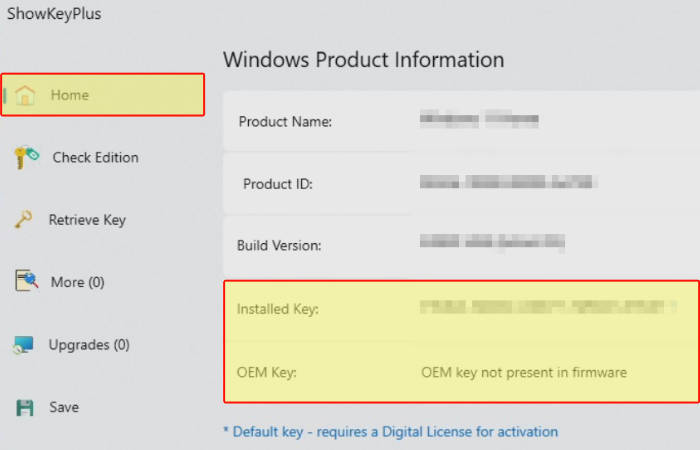
As you can see my system shows the installed key but not the OEM key, this is because I installed Windows on my PC. If your system came preinstalled with Windows then it will show the same key in both the installed key and OEM key.
I hope the above guide has helped you recover and find out your windows product key. Just remember to not share it with others as it is used to activate windows on your system. If you liked this guide and found it helpful then I am sure you would like our other Windows guides.


